В этом руководстве показано, как разбить жесткий диск на разделы в Windows 10. В более старых версиях Windows процедура такая же, за исключением некоторых деталей.
Как разбить жесткий диск на разделы в Windows 10 (Инструкция)
Щелкните правой кнопкой мыши «Пуск» и выберите «Управление дисками». 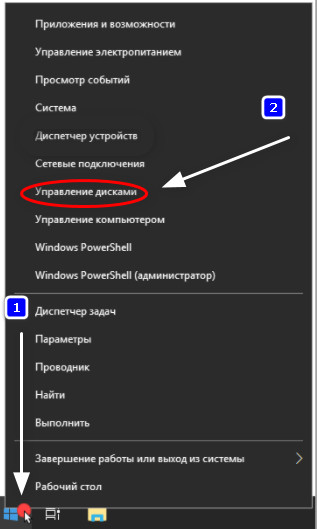
Откроется Диспетчер дисков, где мы можем увидеть все смонтированные диски и созданные разделы жесткого диска. Щелкните правой кнопкой мыши том, который хотите разделить, и выберите «Сжать том…» в контекстном меню.  У тома запрашивается доступное пространство для сжатия. Когда это будет сделано, появится таблица, показывающая общий размер тома и доступное пространство для сжатия. Значения даны в МБ (1 ГБ = 1024 МБ). Введите размер уменьшения в МБ и нажмите кнопку «Сжать».
У тома запрашивается доступное пространство для сжатия. Когда это будет сделано, появится таблица, показывающая общий размер тома и доступное пространство для сжатия. Значения даны в МБ (1 ГБ = 1024 МБ). Введите размер уменьшения в МБ и нажмите кнопку «Сжать».  Будет создано новое свободное место на диске, которое будет помечено как «Нераспределенное». Щелкните его правой кнопкой мыши и выберите «Новый простой том…».
Будет создано новое свободное место на диске, которое будет помечено как «Нераспределенное». Щелкните его правой кнопкой мыши и выберите «Новый простой том…».  Запустится Мастер простого тома. Подтвердите с помощью «Далее». На следующем шаге выберите размер тома и перейдите к «Далее». Назначьте букву новому диску «например; D» и перейдите к «Далее». Оставьте параметры форматирования тома по умолчанию. Введите имя нового диска в поле «Метка тома:» и нажмите «Далее». Имя диска можно изменить позже.
Запустится Мастер простого тома. Подтвердите с помощью «Далее». На следующем шаге выберите размер тома и перейдите к «Далее». Назначьте букву новому диску «например; D» и перейдите к «Далее». Оставьте параметры форматирования тома по умолчанию. Введите имя нового диска в поле «Метка тома:» и нажмите «Далее». Имя диска можно изменить позже.  Появится окно «Завершение мастера создания простого тома» со сводкой всех настроек. Теперь вы можете создать новый том, нажав «Готово».
Появится окно «Завершение мастера создания простого тома» со сводкой всех настроек. Теперь вы можете создать новый том, нажав «Готово».  Новый том создается с именем и буквой диска, которые мы выбрали в мастере. Диск теперь также доступен в проводнике Windows.
Новый том создается с именем и буквой диска, которые мы выбрали в мастере. Диск теперь также доступен в проводнике Windows.
 У тома запрашивается доступное пространство для сжатия. Когда это будет сделано, появится таблица, показывающая общий размер тома и доступное пространство для сжатия. Значения даны в МБ (1 ГБ = 1024 МБ). Введите размер уменьшения в МБ и нажмите кнопку «Сжать».
У тома запрашивается доступное пространство для сжатия. Когда это будет сделано, появится таблица, показывающая общий размер тома и доступное пространство для сжатия. Значения даны в МБ (1 ГБ = 1024 МБ). Введите размер уменьшения в МБ и нажмите кнопку «Сжать». 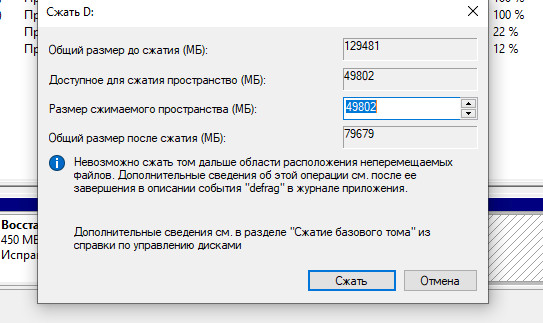 Будет создано новое свободное место на диске, которое будет помечено как «Нераспределенное». Щелкните его правой кнопкой мыши и выберите «Новый простой том…».
Будет создано новое свободное место на диске, которое будет помечено как «Нераспределенное». Щелкните его правой кнопкой мыши и выберите «Новый простой том…». 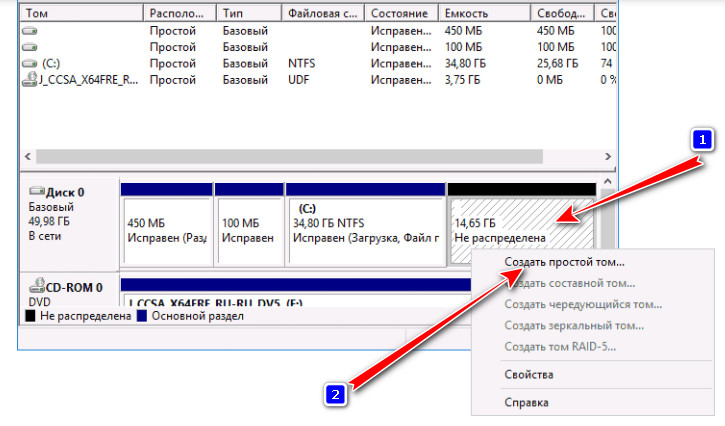 Запустится Мастер простого тома. Подтвердите с помощью «Далее». На следующем шаге выберите размер тома и перейдите к «Далее». Назначьте букву новому диску «например; D» и перейдите к «Далее». Оставьте параметры форматирования тома по умолчанию. Введите имя нового диска в поле «Метка тома:» и нажмите «Далее». Имя диска можно изменить позже.
Запустится Мастер простого тома. Подтвердите с помощью «Далее». На следующем шаге выберите размер тома и перейдите к «Далее». Назначьте букву новому диску «например; D» и перейдите к «Далее». Оставьте параметры форматирования тома по умолчанию. Введите имя нового диска в поле «Метка тома:» и нажмите «Далее». Имя диска можно изменить позже. 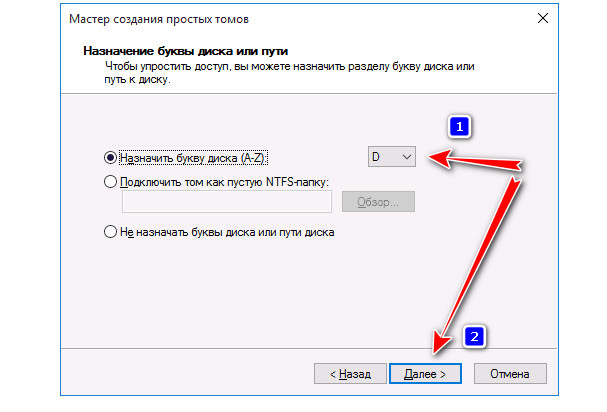 Появится окно «Завершение мастера создания простого тома» со сводкой всех настроек. Теперь вы можете создать новый том, нажав «Готово».
Появится окно «Завершение мастера создания простого тома» со сводкой всех настроек. Теперь вы можете создать новый том, нажав «Готово». 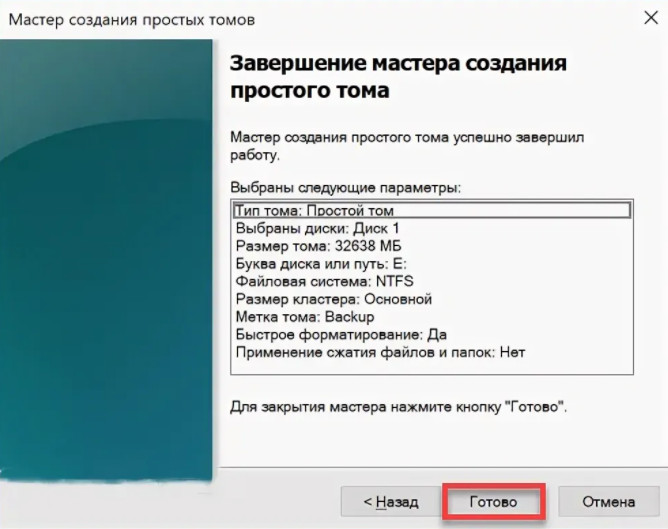 Новый том создается с именем и буквой диска, которые мы выбрали в мастере. Диск теперь также доступен в проводнике Windows.
Новый том создается с именем и буквой диска, которые мы выбрали в мастере. Диск теперь также доступен в проводнике Windows. Читайте также!!!



