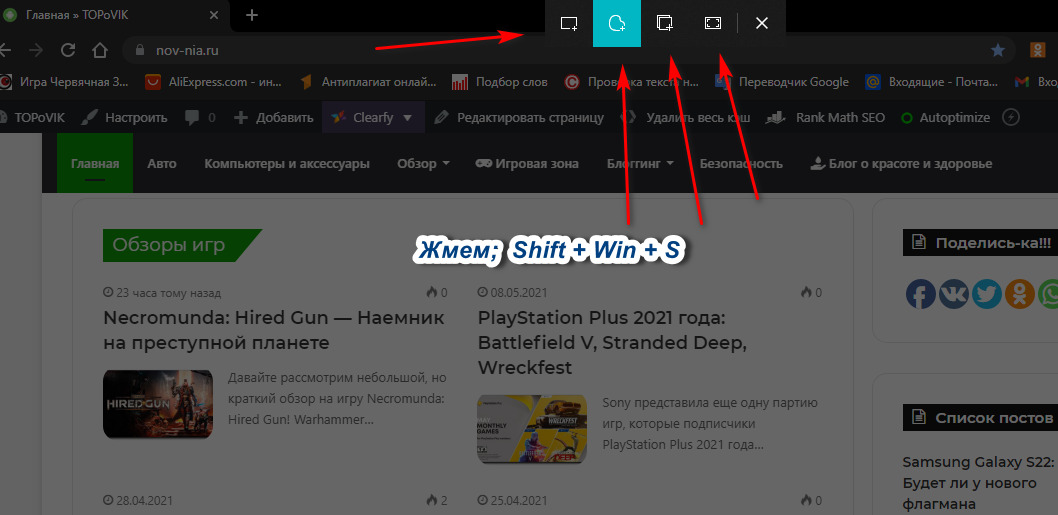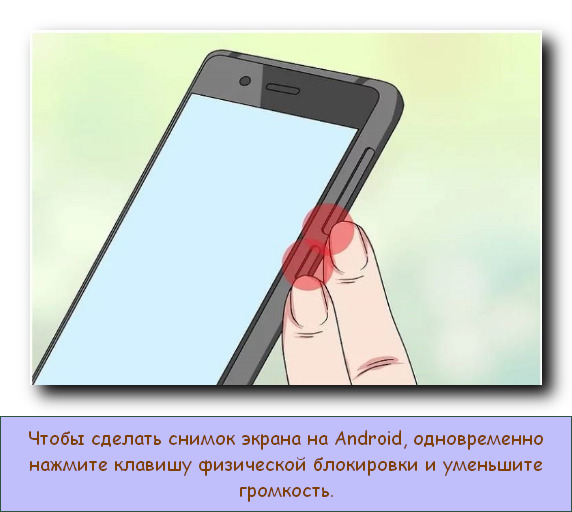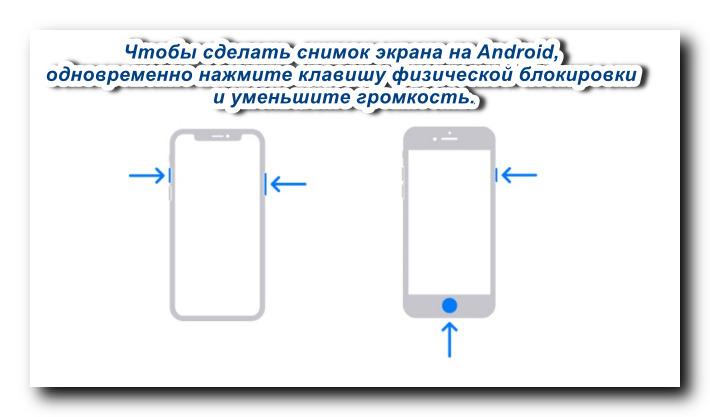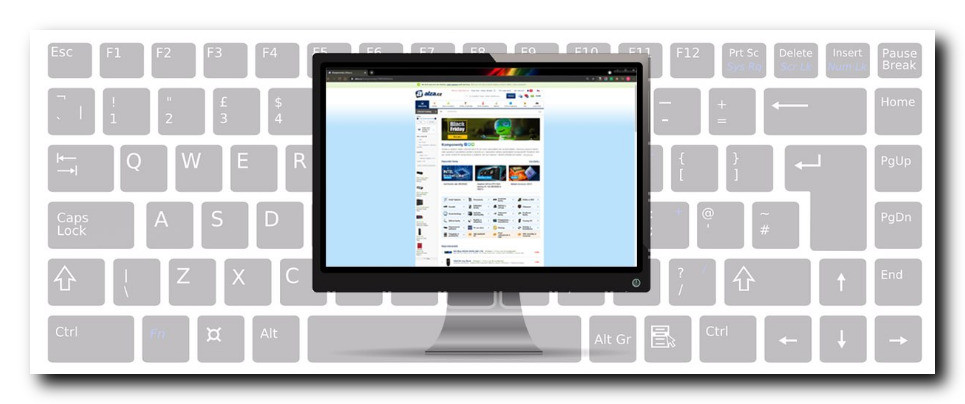
Вам нужно простое руководство, как сделать скриншот экрана вашего устройства (снимок экрана)? Процедуры различаются для разных платформ, поэтому мы выполнили процедуру для Windows, macOS, а также для мобильных операционных систем Android и iOS. Вы сами убедитесь, что это не сложно. Итак, поехали.
Как сделать скриншот экрана правильно?
Создание экрана для печати или, если вы хотите, снимков экрана, являются одними из самых основных навыков, которые любой пользователь должен уметь освоить с небольшой помощью. Существует ряд специализированных программ для создания скриншотов. Однако мы можем обойтись интегрированными инструментами.
Для более опытных пользователей создание снимков экрана настолько распространено, что они делают это с несколькими репетициями. Тем интереснее наблюдать за тем, у кого нет такого большого опыта работы с компьютером.
Такой пользователь логически нажимает кнопку PrintScreen прямо на клавиатуре, а затем вставляет такой снимок экрана в Paint с помощью пресловутого сочетания клавиш Ctrl+V. Однако получаемый файл часто оказывается излишне большим, и с ним трудно работать. Давайте посмотрим, как правильно делается такой скриншот.
Как сделать скриншот экрана на компьютере или ноутбуке с Windows 10?
Современная операционная система Microsoft Windows 10 имеет встроенный инструмент Snippet and Sketch для создания изображений. Чтобы запустить его, просто введите слово «Snippet» в поле поиска в меню «Пуск». Вы сразу увидите приложение и дважды щелкните его, чтобы запустить его напрямую. Нажмите кнопку New, чтобы запустить сниппеты с панелью сниппетов.
Выберите нужную форму и перетащите указатель мыши, чтобы захватить нужный объект на рабочем столе. Фрагмент автоматически сохраняется в буфер обмена, поэтому все, что вам нужно сделать, это переключиться на открытое электронное письмо (или в другое место, например, в Messenger) и использовать сочетание клавиш Ctrl + V, чтобы вставить его в черновик сообщения.
Да, сделать снимок экрана в Windows 10 очень просто!
Какие формы скриншотов доступны?
Из вырезок можно сделать такую форму:
✔ Прямоугольный вырез,
✔ Вырезка произвольной формы,
✔ Обрезка активного окна,
✔ Полноэкранное вырезание.
Как сделать скриншот экрана на macOS?
Для обычного пользователя macOS сделать снимок экрана — несложная задача. Однако даже на этой платформе есть ряд полных новичков, которые просто не знают, что делать. И все же это так просто.
Самый простой инструмент для создания снимков экрана — сочетание клавиш Shift + Command + 5, которое вызывает специальную панель инструментов под названием Снимок экрана. Кроме того, ту же функцию можно щелкнуть через Finder -> Applications -> Utilities. Это такой стержень для работы со скриншотами.
Просто выберите желаемый режим и нажмите кнопку «Захват». В правом нижнем углу вы увидите записанную фотографию в виде миниатюры. С ним можно работать и легко перетаскивать в электронное письмо, презентацию или Paint.
Режим скриншота
✔ Полноэкранный захват,
✔ Захват окна,
✔ Захватить часть экрана,
✔ Полноэкранная запись,
✔ Записать часть экрана.
Из предложенных вариантов мы можем выделить вариант записи. Это упрощает создание движущегося файла GIF, который более четко отображает желаемый контент.
Где хранится экран печати в macOS?
Изменить каталог для экрана печати
Помимо установки таймера, вы можете вручную выбрать расположение экрана печати — Рабочий стол / Документы / Почтовый ящик / Почта / Сообщения / Предварительный просмотр или Другое расположение. При выборе «Другое место» будет создана ваша собственная папка для хранения дополнительных экранов печати.
Как сделать скриншот экрана на андроиде?
В конце концов, у бесчисленного множества телефонов Android есть что-то общее. И это возможность сделать снимок экрана с помощью проверенного двойного касания. Все, что вам нужно сделать, это нажать клавишу уменьшения громкости и клавишу блокировки.
В этот момент появится эскиз с предварительным просмотром, на который вы можете переключиться напрямую, а затем либо отредактировать, либо поделиться напрямую с другими приложениями.
Однако, если у вас есть долгосрочный смартфон с физической кнопкой «Домой», в этом случае в каждом случае одновременно нажимайте кнопку «Домой» и кнопку блокировки, чтобы выключить дисплей.
Скриншот устройств с кнопкой рабочего стола
Сделайте снимок жестом
Для скриншота можно использовать, например, удерживание и прокрутку дисплея тремя пальцами. Как часть графической надстройки Samsung, вы можете затем использовать тыльную сторону руки, чтобы создать снимок экрана, чтобы создать снимок экрана.
Вы можете узнать больше об отдельных функциях прямо в настройках данного телефона, где отдельные функции можно назначить жестам.
Сделайте снимок с помощью программной клавиши
Снимок с помощью стороннего приложения
Очень часто такие приложения требуют излишне высоких разрешений, что может нарушить вашу конфиденциальность.
Как сделать скриншот экрана на айфоне?
Полная противоположность платформе Android — это, конечно, iOS, работающая на iPhone. Таким образом, создание снимка экрана является полностью стандартизированной операцией, которая выполняется одновременным нажатием боковой кнопки и кнопки увеличения громкости. Это касается устройств с разблокировкой Face ID.
После создания снимка экрана в левом нижнем углу экрана на короткое время появится эскиз, с которым вы сможете продолжить работу. Вы также можете найти сделанный снимок экрана в Фото. Нажмите на эскиз скриншота, чтобы открыть его, проведите пальцем влево, чтобы закрыть эскиз.
Однако вы можете носить с собой в кармане старый iPhone с иконической кнопкой «Домой» на рабочем столе под дисплеем. Поэтому одновременно нажмите боковую кнопку и кнопку рабочего стола на этих устройствах.