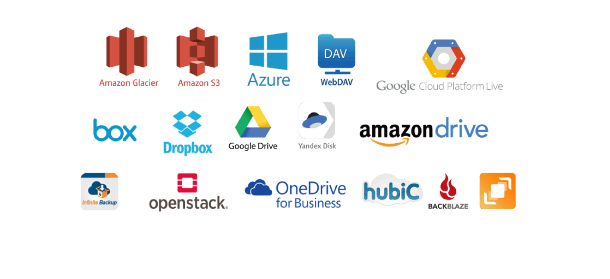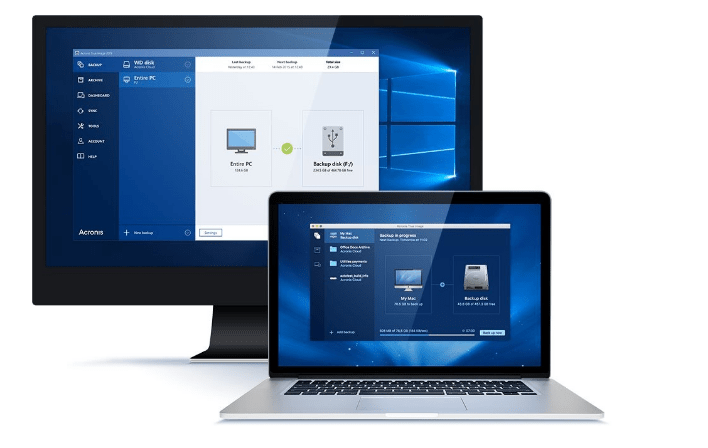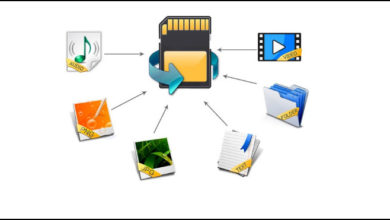Потеря данных — серьезная проблема, будь то праздничные или свадебные фотографии, видео или рабочий файл, а также другие важные документы. Это может быть вызвано ошибками электросети, отказом компьютера, а также вредоносным программным обеспечением. Хотя вы можете избежать многих вещей, например, используя источники бесперебойного питания или подходящую антивирусную программу, всегда рекомендуется создавать резервное копирование данных.
Резервное копирование данных; Советы и рекомендации
Как эффективно сделать резервную копию данных? Ознакомьтесь с некоторыми полезными советами и рекомендациями.
- Начните резервное копирование данных, пока не поздно
- Храните важные данные в 3-х копиях, одна из которых должна храниться, например в облачном хранилище
- Резервное копирование должно быть полностью автоматическим и регулярным
- Не стесняйтесь использовать бесплатное программное обеспечение, которое обычно предлагается производителем диска, который вы используете
- Не полагайтесь только на фотографии в Facebook или Instagram. Это потому, что они обычно хранят фотографии в относительно низком качестве.
Типы резервного копирования — автоматическое или ручное
Что лучше: ручное или автоматическое резервное копирование данных? Нет однозначного ответа.
- Копирование вручную — самый простой способ, но он имеет множество подводных камней. Прежде всего, вам нужно подумать об этом и регулярно выполнять резервное копирование.
- Автоматически — рекомендуемый способ резервного копирования. Обычно вы используете планировщик, чтобы установить время резервного копирования (например, каждый день в 12:00), и тогда вам больше не нужно ни о чем беспокоиться. Вы можете использовать встроенные инструменты Windows, бесплатные программы (например, от производителя диска, который вы используете) или платное программное обеспечение для резервного копирования.
Где делать резервную копию данных?
Выбор правильного типа места для резервного копирования — ключевой вопрос. Мы рекомендуем вам не полагаться только на один тип, а использовать сразу несколько вариантов. В идеале, помимо резервного копирования на USB-накопитель, вы должны хранить свои данные, например, в облачном хранилище Microsoft OneDrive. Он уже является неотъемлемой частью операционной системы Windows 10 и предлагает вам 5 ГБ дискового пространства бесплатно.
Резервное копирование данных на CD / DVD
Ранее данные копировались на CD или DVD. Из-за растущих требований к емкости носителей часто бывает недостаточно компакт-дисков и DVD-дисков. Это связано с тем, что они могут предоставить резервную копию только данных размером примерно до 4,7 ГБ или 8,5 ГБ. Поэтому этот вариант резервного копирования постепенно отменяется.
Актуальной проблемой является также относительно небольшой срок службы самого носителя. Это дополнительно снижается, например, из-за влажной среды, высоких температур, пыли, дыма и солнечного света. Однако, если вы выберете этот метод резервного копирования, вы будете бережно относиться к носителю и хранить его вдали от неблагоприятных воздействий, он прослужит вам несколько лет.
- Легко использовать
- Дешевое решение
- В основном недостаточная мощность
- В современных ПК и ноутбуках больше нет привода
Резервное копирование данных на внешние жесткие диски
Вероятно, лучшим решением по соотношению цена / емкость является покупка внешнего жесткого диска, который доступен во многих вариантах цвета и емкости. Это высоконадежное устройство, и само копирование данных происходит на высокой скорости, т.е. если у вас есть быстрый интерфейс USB 3.2 Gen 1.
Для компаний и домашних хозяйств с несколькими компьютерами рекомендуется приобрести сервер NAS, на который можно выполнять резервное копирование данных с любого устройства в корпоративной или домашней сети.
- Простота использования и широкая совместимость
- Множество вариантов на выбор
- Низкая скорость передачи при использовании старого стандарта USB 2.0.
- Возможность потери или физического повреждения
Резервное копирование данных на USB-накопитель
Резервное копирование на общедоступный USB-накопитель выполняется быстро, но из-за размера устройства существует больший риск потери, чем на внешних жестких дисках. Вы можете получить USB флэш-накопители емкостью от 4 ГБ до 2 ТБ.
Некоторые варианты достаточно устойчивы к внешним повреждениям. Они больше подходят для резервного копирования небольших файлов данных — текстовых документов, презентаций, электронных таблиц и небольшого количества фотографий. Однако не используйте флешку, например, для резервного копирования видео 4K.
- Легко использовать
- При меньших мощностях дешевое решение
- Множество вариантов на выбор
- Высокая вероятность проигрыша
- Из-за меньшей емкости они не подходят для хранения видео
- Практически нулевая возможность восстановления данных в случае повреждения
Резервное копирование данных на сетевой диск
Как правило, это внешний диск, который подключается не через порт USB, а через разъем LAN непосредственно к розетке данных на стене или непосредственно к домашнему маршрутизатору. В корпоративной среде сетевой диск считается выделенным пространством непосредственно на файловом сервере, доступном из любой точки сети после входа в систему.
- Высокая скорость передачи
- Доступность с нескольких устройств одновременно
- Емкость в ТБ
- Более высокие финансовые требования
- Подключается исключительно к разъему LAN сетевым кабелем.
- Необходимо регулярно проверять статус вставленных дисков
Резервное копирование данных на NAS (хранилище доступа к сети)
Во многом он напоминает сетевой диск, но предлагает ряд дополнительных опций. В самые дешевые интеллектуальные устройства хранения данных (NAS) можно вставить только один диск, но, исходя из собственного опыта, мы можем порекомендовать NAS-сервер со свободной позицией на двух или четырех жестких дисках. Это единственный способ создать хранилище с высокой доступностью и большим объемом данных.
Для дополнительной безопасности рекомендуется использовать больше дисков в массиве RAID. В частности, это варианты RAID 1 (зеркалирование) или RAID 5.
- Ряд функций расширения (FTP-сервер, медиа-сервер, галереи изображений, сервер загрузки)
- Безопасный доступ к данным из любого места в Интернете
- Возможность подключения к облаку
- Емкость в ТБ
- Более высокие финансовые требования
- Хорошо иметь более продвинутые знания в области ИТ для безопасной настройки
- Необходимо учитывать пространство для размещения NAS-сервера.
- Важно регулярно проверять статус вставленных дисков
Резервное копирование данных в облачное хранилище
Вы также можете создавать резервные копии своих файлов в любом интернет-хранилище, доступном в Интернете. Чаще всего используются Google Диск, Microsoft OneDrive и Dropbox. Здесь можно бесплатно загрузить от 2 до 7 ГБ, при большем объеме данных услуги будут оплачиваться.
Преимущество — легкая доступность, независимо от того, где вы подключаетесь к своей учетной записи. Таким образом, недостатком является риск неправомерного использования учетной записи третьим лицом.
- Ваши данные дублируются в нескольких местах по всему миру
- Доступ к данным со всех устройств
- Емкость в ТБ (после оплаты)
- Они зависят от скорости и стабильности вашего интернет-соединения.
- Возможность кражи личных данных и потери доступа к данным
- Бесплатно доступно всего около 2-7 ГБ
Резервное копирование данных на ленту
В более крупных компаниях резервное копирование на магнитную ленту является относительно распространенным методом. Данные хранятся на специальных ленточных накопителях или библиотеках резервного копирования. Эти автомобильные громкоговорители обладают большой мощностью и могут перезаписываться. Они достигают огромных скоростей передачи. Однако ожидайте меньшей доступности и высокой стоимости.
- Решение, предназначенное больше для корпоративного использования
- Долгая жизнь ленты
- Высокие затраты на приобретение оборудования
- Несовместимые технологии разных производителей
Сжатие файлов подходит для резервного копирования вручную
Чтобы сэкономить место на заданном носителе резервных копий, данные могут быть сжаты в файлы с расширением ZIP, RAR и другие. Метод ZIP доступен всем владельцам Windows напрямую через встроенный инструмент.
- Щелкните левой кнопкой мыши, чтобы выбрать папку или файлы, для которых требуется создать резервную копию.
- Щелкните правой кнопкой мыши и выберите в меню «Отправить».
- Затем нажмите «Сжатая папка» (метод ZIP).
- Сжатый файл с тем же именем, что и папка, которую вы выбрали для резервного копирования, появится рядом с исходным местоположением.
Программы архивирования будут обслуживать более требовательных пользователей с требованием установки пароля и степени сжатия. Наиболее известны WinRAR и 7-zip.
WinRAR
Программа архивирования WinRAR завоевала признание миллионов людей во всем мире благодаря своей способности быстро сжимать данные до минимально возможного размера. Программа проста в использовании, интуитивно понятна и понятна. Есть возможность надежно зашифровать файл, разделить архив на любое количество частей, прикрепить цифровую подпись для идентификации автора и тому подобное. WinRAR также поддерживает многопроцессорные системы. Он переведен на словацкий язык, и вы также можете найти его для бесплатного скачивания.
7-Zip
Другая программа сжатия — 7-Zip. Помимо прочего, это программное обеспечение создает архивы с собственным расширением 7z, которые намного эффективнее, чем сам метод ZIP, встроенный в операционную систему Windows. 7-Zip может распаковывать файлы со всеми распространенными расширениями и интегрируется с Windows Shell.
Программы автоматического резервного копирования
Хорошая идея — постоянно создавать резервные копии ваших файлов, но если вы все еще не хотите думать об этом обязательстве, мы рекомендуем поискать программу, которая думает за вас. В большинстве программ вы можете установить временную задержку между отдельными резервными копиями, но даже синхронизировать файлы между двумя репозиториями.
Бесплатное программное обеспечение SyncBack
SyncBack Freeware — одно из самых популярных бесплатных программ, доступных для автоматического резервного копирования данных и синхронизации между несколькими компонентами. Он обеспечивает обмен данными, например, между двумя ПК, компьютером и сервером, а также синхронизацию с внешним резервным носителем (USB-накопитель, SSD, HDD, CD, DVD, NAS и т. д.).
Базовый режим — это настройка расписания задач, а при расширении программы до уровня «Эксперт» вы можете выбрать различные фильтры, чтобы исключить резервное копирование и моделирование.
FreeFileSync
Бесплатные программы архивирования также включают FreeFileSync. В дополнение к обычным функциям это программное обеспечение также предлагает резервное копирование файлов путем зеркального отображения папок и двусторонней синхронизации. Разница заключается в копировании новых и всех обновленных файлов между обоими источниками — реальным и резервным.
Acronis True Image
Платная, но очень хорошая программа для резервного копирования — Acronis True Image. Вы можете приобрести его в соответствии с вашими потребностями в одной из трех версий — для домашнего использования, резервного копирования серверов и рабочих станций в корпоративной сети.
Acronis True Image автоматически сожмет и создаст резервную копию данных в выбранном вами хранилище. Он также позволяет выполнять резервное копирование в онлайн-хранилище Acronis Cloud.
Эта программа известна во всем мире благодаря надежному резервному копированию полных образов ПК. В случае сбоя диска вы можете восстановить весь компьютер через загрузочный USB-накопитель в течение нескольких минут.
Как сделать резервную копию Windows?
Переустановка операционной системы часто приводит к потере данных на компьютере, включая драйверы и приложения. Чтобы предотвратить это, существуют программы, которые создают резервную копию всей вашей системы.
Для владельцев Windows 7, 8 или 10 есть возможность восстановить образ системы, эта функция уже является общей частью упомянутых операционных систем. Однако есть пользователи, которым это не очень нравится, и поэтому они прибегают к альтернативному решению. Они часто используют вышеупомянутые Acronis True Image или Norton Ghost для резервного копирования своих систем.
Инструкции по резервному копированию для Windows 10
- Подключите к компьютеру пустой внешний диск достаточной емкости.
- Зайдите в «Панель управления» — «Обновление и безопасность» — «Резервное копирование» — Перейдите в «Резервное копирование и восстановление».
- Дайте «Создать образ системы» и выберите из списка подключенный внешний диск.
- В зависимости от размера данных и скорости диска будет происходить процесс создания образа. Это может занять несколько десятков минут.
- По завершении выберите — «Создать диск восстановления системы» — обычно это CD / DVD или флэш-накопитель. Программа создаст загрузочный диск, с которого будет запущен режим восстановления системы. В следующем диалоговом окне вам будет предложено найти изображение на внешнем диске.
В качестве альтернативы мы рекомендуем сразу же создать резервную копию всей операционной системы. В принципе, вы можете использовать внешний USB-накопитель емкостью 1 ТБ, что не является большим вложением.