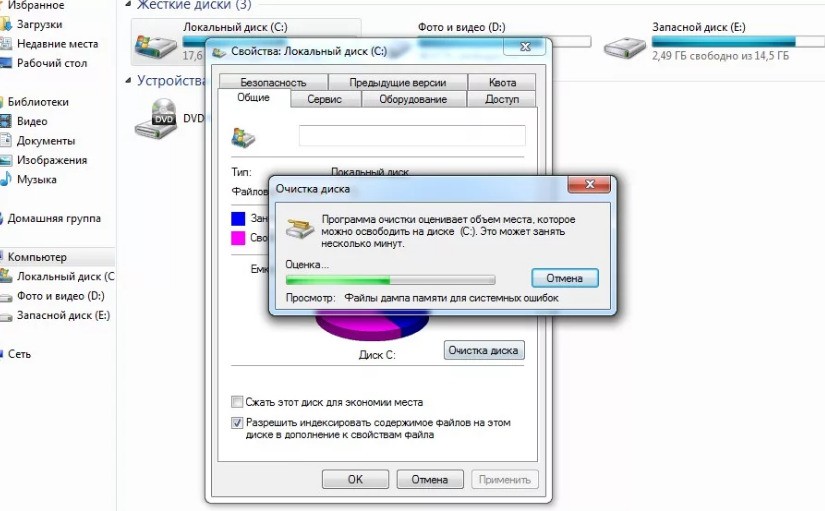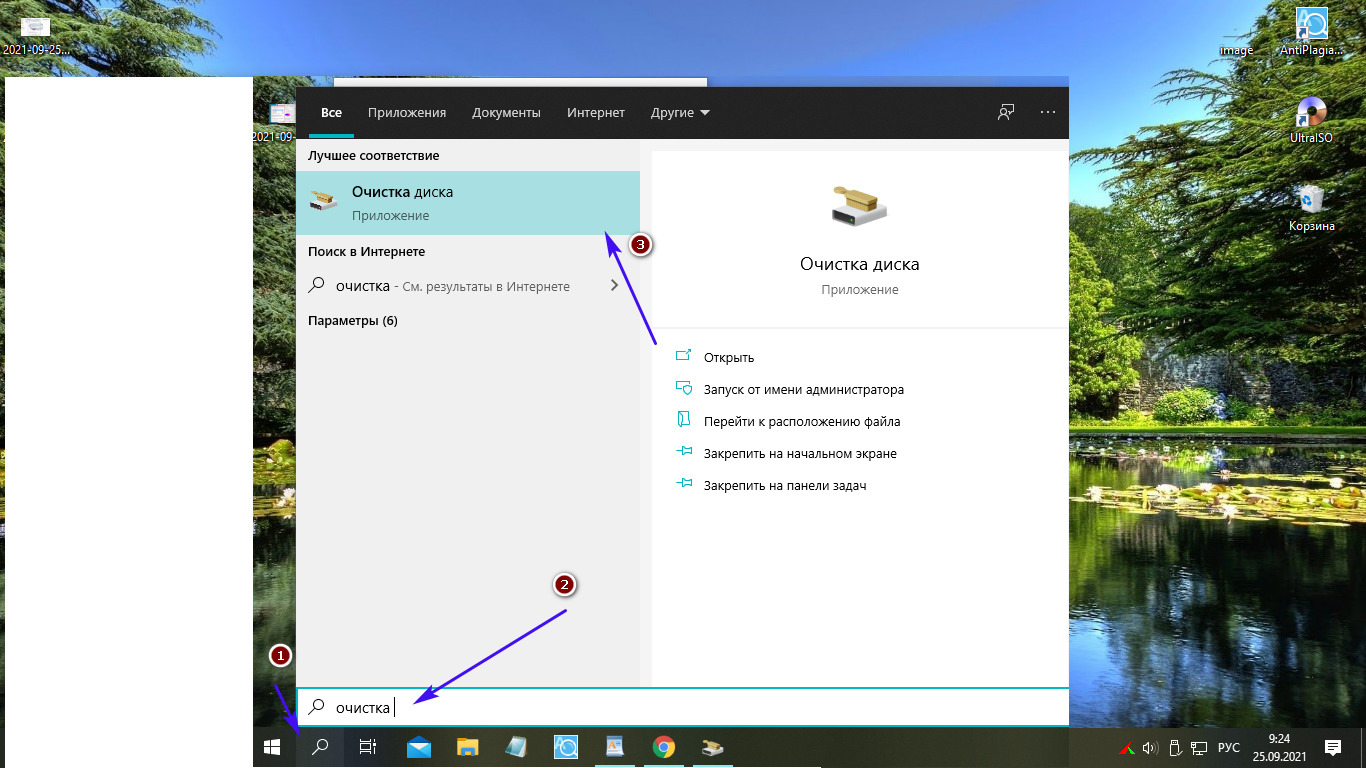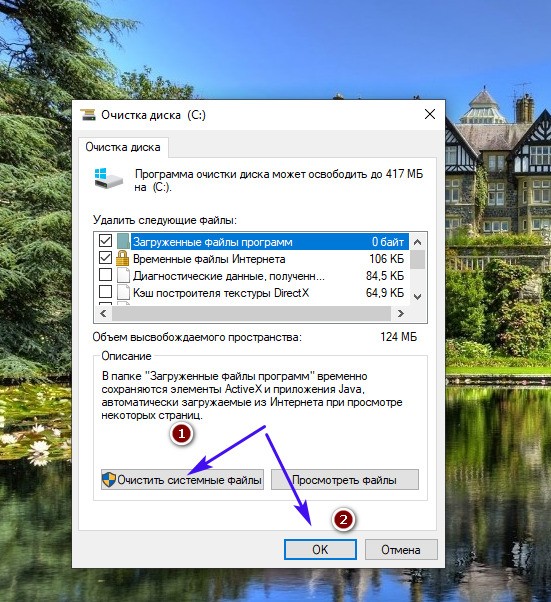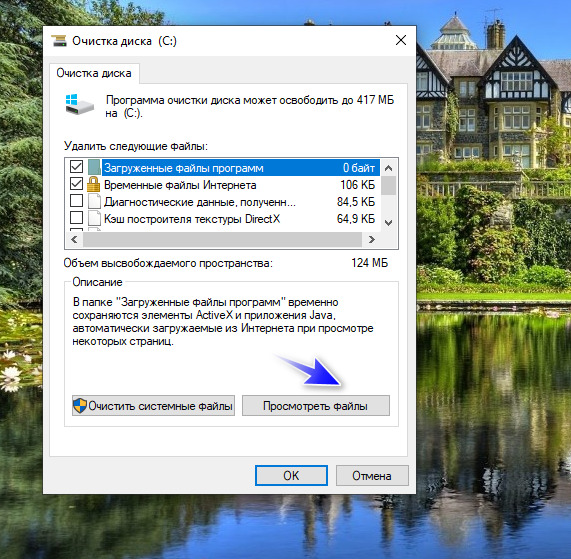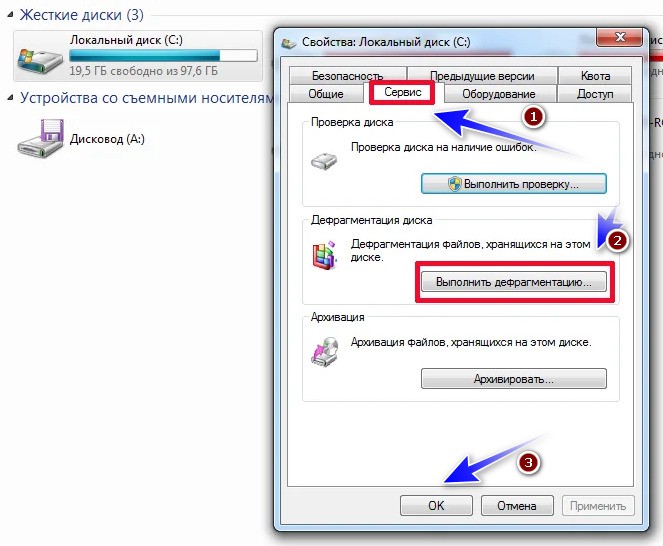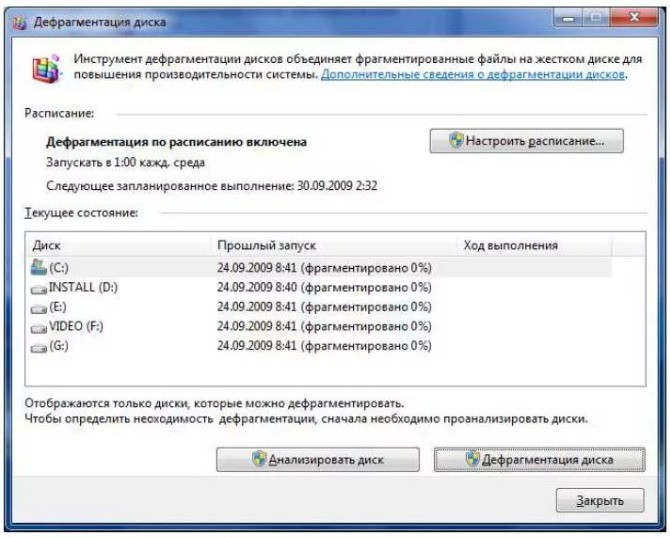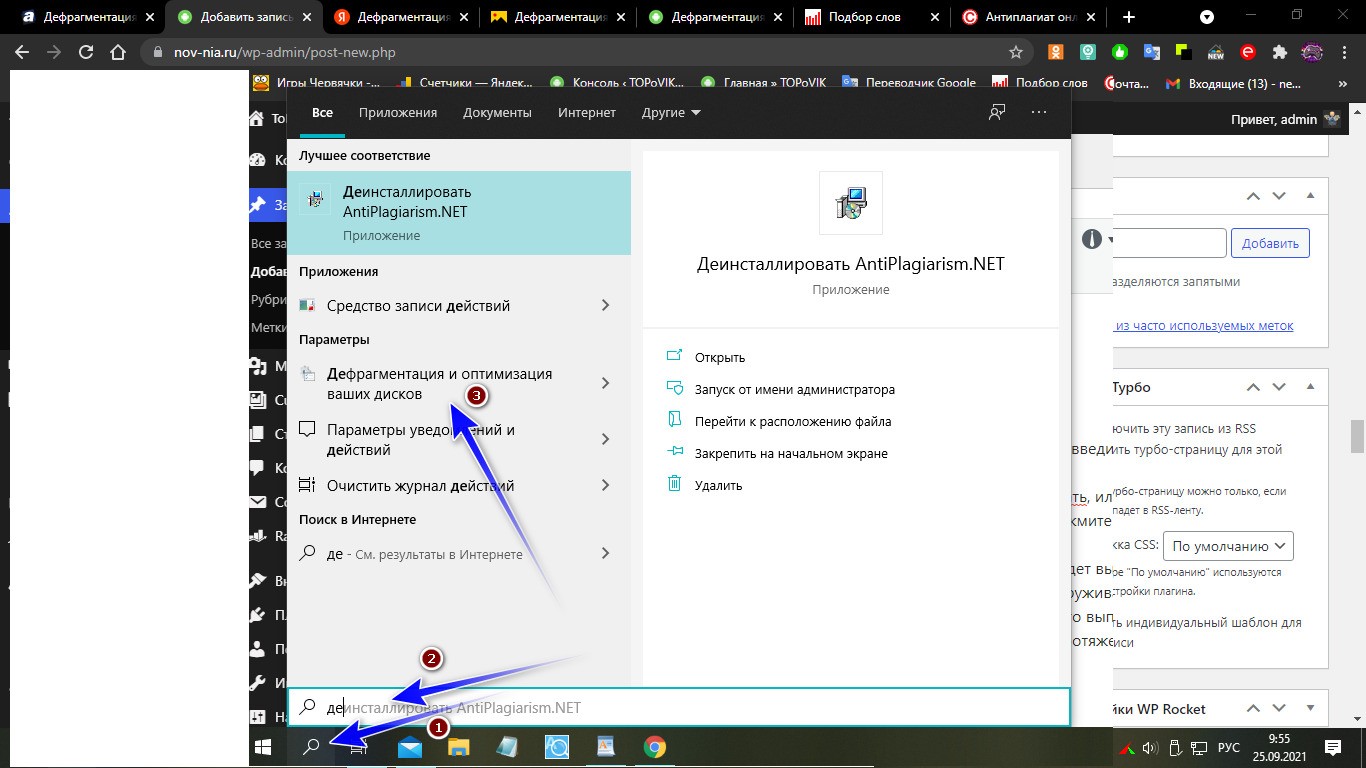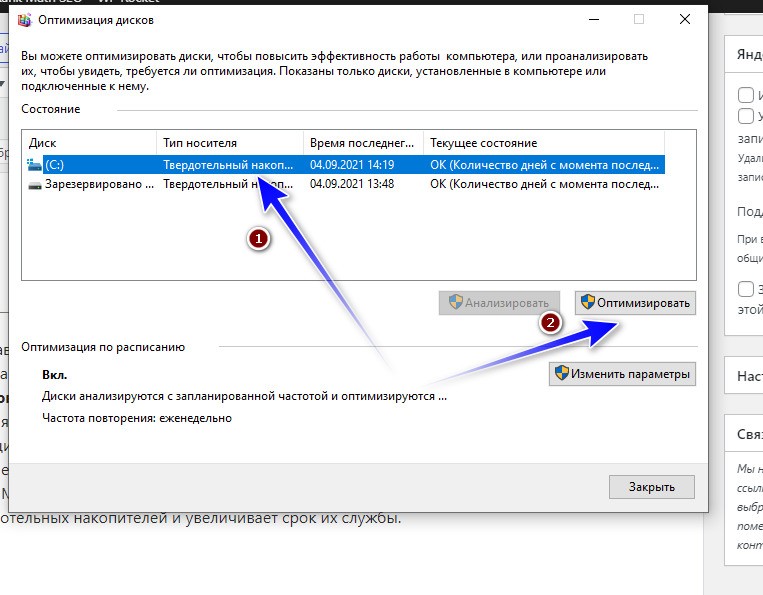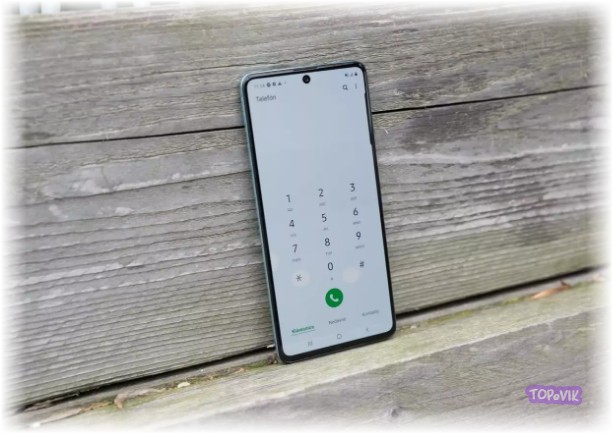В этой статье мы расскажем, как делается очистка и дефрагментация диска на Windows 7 и Windows 10.
Операционная система Windows хранит различные данные во время работы компьютера, обновления приложений и установки. Они часто остаются на диске, хотя в них больше нет необходимости. Помимо того, что они лишают вас ценного места на системном диске, они также могут замедлить запуск вашего компьютера.
Поэтому рекомендуется время от времени очистка и дефрагментация диска, чтобы обеспечить максимально возможную производительность и надежность всего компьютера.
Как почистить диск в Windows 7
- Щелкните значок «Мой компьютер» на рабочем столе или в меню «Пуск».
- Щелкните правой кнопкой мыши диск, который вы хотите очистить (чаще всего необходимо очистить диск с операционной системой, он почти всегда помечен как Локальный диск C:).
- В раскрывающемся списке выберите «Свойства«.
- На вкладке «Общие» нажмите кнопку «Очистка диска».
- Вы можете просмотреть более подробное описание отдельных групп, щелкнув мышью по их названию. Стоит упомянуть, например, компонент «Корзина«, найдите все ранее удаленные файлы. После того, как вы щелкните значок корзины и очистите корзину, вы больше не сможете восстановить эти файлы. После нажатия на нужные группы нажмите кнопку ОК внизу вкладки, и операционная система удалит ненужные файлы.
- Теперь просто подождите (это займет несколько минут), пока Windows закончит очистку. После этого окно закрывается, и вам не нужно ничего делать.
Как почистить диск в Windows 10
- Щелкните значок «Обзор Windows» (увеличительное стекло в нижнем левом углу), введите «Очистка» и нажмите «Очистка диска».
- Windows автоматически предварительно выберет ваш системный диск (обычно C:), но, конечно, вы можете выбрать другой и затем нажать OK.
- На вкладке «Очистка диска» нажмите «Очистить системные файлы».
- Вы можете просмотреть более подробное описание отдельных групп, щелкнув мышью по их названию. Особо следует отметить папку «Предыдущие установки Windows», которая содержит резервную копию предыдущей операционной системы Windows (7, 8 и т. д.), с которой вы перешли на Windows 10. Если вы уже уверены, что не хотите возвращаться, вы можете сохранить его, удалив большой объем места (примерно через месяц резервная копия предыдущей системы удаляется автоматически).
- После этого вы найдете все ранее удаленные файлы в корзине. После того, как вы щелкните значок корзины и очистите корзину, вы больше не сможете восстановить эти файлы. После выбора соответствующих групп и нажатия кнопки OK вам будет предложено подтвердить, а затем файлы будут удалены.
Что такое дефрагментация диска и как дефрагментировать диск
При использовании операционной системы, установке и удалении различных программ дисковое пространство фрагментируется (несогласованное хранение данных), что в случае обычных жестких дисков может замедлить работу компьютера, а также немного уменьшить емкость дискового пространства. Инструмент дефрагментации решает эту проблему, собирая вместе связанные данные.
Дефрагментация и SSD
SSD-диски не содержат движущихся частей. Следовательно, они получают доступ к данным, хранящимся в разных местах, так же быстро, как и при их совместном хранении. Даже Windows 7 (а затем Win 8 и 10) может распознавать твердотельные накопители и вместо их дефрагментации запускает инструмент TRIM, который обеспечивает равномерное хранение и, следовательно, износ отдельных ячеек памяти SSD. Таким образом, команда TRIM предотвращает снижение скорости передачи данных и увеличивает срок службы всего SSD.
Дефрагментация диска в Windows 7
- Откройте меню «Пуск» в нижнем левом углу экрана и выберите «Компьютер».
- Щелкните правой кнопкой мыши любой диск.
- В раскрывающемся списке выберите «Свойства«.
- На вкладке «Инструменты» щелкните «Дефрагментация».
- После этого откроется меню дефрагментации.
- После нажатия кнопки «Настроить расписание». Вы можете указать, как часто будет выполняться дефрагментация и какие диски будут включены. Windows автоматически обнаружит твердотельные накопители и не начнет их дефрагментировать, даже если вы проверите все диски. В Windows 7 вы можете запустить дефрагментацию на SSD вручную, выбрав его в меню и нажав кнопку «Дефрагментировать диск» (но это не ускорит работу вашего компьютера, так как вы изнашиваете ячейки памяти SSD).
Дефрагментация диска в Windows 10
- Щелкните значок поиска Windows (увеличительное стекло в нижнем левом углу), введите оптимизацию, а затем щелкните «Дефрагментировать и оптимизировать диски».
- Щелкните правой кнопкой мыши жесткий диск, который нужно дефрагментировать, или твердотельный накопитель, на котором вы хотите вручную запустить операцию TRIM, а затем нажмите «Оптимизировать».
- После нажатия кнопки «Изменить настройки». Вы можете выбрать, как часто будет выполняться дефрагментация и какие диски будут включены. Windows 10 автоматически обнаруживает твердотельные накопители и не выполняет дефрагментацию на них, а вместо этого выполняет операцию TRIM. Он поддерживает максимальную скорость чтения и записи на протяжении всего срока службы твердотельных накопителей и увеличивает срок их службы.
Дефрагментация внешнего диска
Выполнение дефрагментации на внешнем диске не очень важно, поскольку это не сильно влияет на производительность. Кроме того, если, например, во время этого вы потеряете питание или случайно отключите диск от компьютера, у вас останутся «пролившиеся данные», сборка которых будет сложной и дорогой.
Однако, если по какой-то причине вы хотите избавиться от фрагментации на внешнем диске, это гораздо лучшее и более эффективное решение, чем запуск инструмента дефрагментации, копирование всех файлов на другой диск, затем форматирование внешнего диска и копирование исходных данных.
Если это невозможно и вам просто нужно дефрагментировать внешний диск, обязательно заранее сделайте резервную копию всех важных данных в другом хранилище.
Здесь тоже нет смысла запускать дефрагментацию в случае внешних SSD, где вы только увеличиваете их износ.
Несколько советов, как ускорить работу старого компьютера
Тот факт, что старый компьютер медленно дышит под натиском запущенных приложений, не означает, что его нужно немедленно заменить на новый. С помощью простых и часто бесплатных уловок вы можете использовать свой компьютер еще какое-то время.
Используйте советник по оптимизации производительности компьютера
Оптимизатор производительности компьютера может автоматически находить и устранять проблемы, которые могут вызывать замедление работы вашего компьютера. Например, несколько пользователей вошли в систему одновременно, при запуске запущено много программ и так далее.
- Щелкните меню «Пуск» и выберите «Панель управления» .
- В поле поиска в правом верхнем углу вкладки введите «Устранение неполадок» и щелкните одноименный параметр.
- Щелкните «Система и безопасность«, а затем щелкните «Производительность» .
На вкладке «Производительность» нажмите «Далее» . - Выберите программы, которые не нужно запускать при запуске компьютера, и подтвердите, нажав «Далее«.
- Щелкните правой кнопкой мыши на главной панели управления (панель закладок внизу экрана).
- Выберите вариант диспетчера задач.
- Если Диспетчер задач запускается в компактном интерфейсе без вкладок, щелкните «Подробнее» в нижней части окна.
- Щелкните вкладку «Автозагрузка«. Здесь вы увидите список всех приложений, запускаемых после запуска компьютера.
- Вы можете отключить приложения, которые не должны запускаться автоматически каждый раз при запуске компьютера, щелкнув их правой кнопкой мыши и выбрав «Отключить«.
Запускайте меньше программ одновременно
Если вы один из пользователей, который включает компьютер, а затем просто запускает новые программы и открывает бесчисленное количество различных окон, вы можете значительно усугубить одышку на старой машине. Поэтому, если у вас более старый и менее мощный компьютер, вы можете помочь, не запуская так много программ и окон одновременно, и всегда закрывая / закрывая те, которые вы в настоящее время не используете.
Отключить визуальные эффекты
В случаях, когда вам требуется максимально гибкая работа Windows даже на более старом компьютере, вам придется пожертвовать некоторыми визуальными эффектами, которые значительно нагружают оборудование. Вы можете выбрать, какие визуальные эффекты отключить, или оставить решение за Windows.
[spoiler title=’Процедура для Windows 7′ style=’blue’ collapse_link=’true’]- Нажмите кнопку «Пуск», а затем нажмите «Панель управления».
- В поле поиска в правом верхнем углу вкладки введите «Информация о производительности и инструменты» и выберите одноименный параметр.
- Нажмите «Изменить визуальные эффекты» на левой панели (Windows может запросить пароль администратора или подтверждение).
- На вкладке «Визуальные эффекты» выберите «Windows», выберет наилучшие настройки для этого компьютера и подтвердите «ОК».
- Если вы хотите быть действительно радикальным, вы можете выбрать Оптимизировать для повышения производительности и подтвердить ОК.
- Щелкните значок Windows Search (увеличительное стекло в нижнем левом углу), введите «Настроить внешний вид», а затем щелкните «Настроить внешний вид и производительность Windows».
- На вкладке «Визуальные эффекты» нажмите «Windows», чтобы выбрать лучший вариант для этого компьютера, и подтвердите «ОК».
- Если вы хотите быть действительно радикальным, вы можете выбрать «Оптимизировать для повышения производительности» и подтвердить «ОК«.
Единая надежная антивирусная защита
Обязательно используйте антивирус, но и здесь все работает в умеренных количествах. Защита в режиме реального времени создает нагрузку на оборудование вашего компьютера, и если вы одновременно установите несколько антивирусных программ для идеальной защиты компьютера, это может создать относительно значительную нагрузку на вашу старую машину.
С другой стороны, если у вас нет антивирусного программного обеспечения, вы рискуете не только потерять конфиденциальные данные, но и замедлить работу своего компьютера с помощью вредоносного программного обеспечения.
Добавьте SSD или замените HDD на SSD
Если ваш компьютер имеет интерфейс SATA второго или третьего поколения (SATA II / SATA III), вы можете ускорить отклик программы и запуск системы, добавив в сборку SSD. В случае с ноутбуками замена жесткого диска на твердотельный накопитель также продлит срок службы батареи, снизит вибрацию и шум.
Дефрагментация диска и очистка диска от ненужных файлов с помощью наших инструкций поможет вам в этом.
Однако, если вы планируете модернизировать компьютерный комплект, мы рекомендуем вам оснастить его SSD-диском, что значительно ускорит работу с файлами, в том числе со всей системой.
Купить SSD-диск
Если вы собрались приобрести себе SSD-диск, то советуем вам приглядеться к ним на китайской торговой площадке Алиэкспресс.