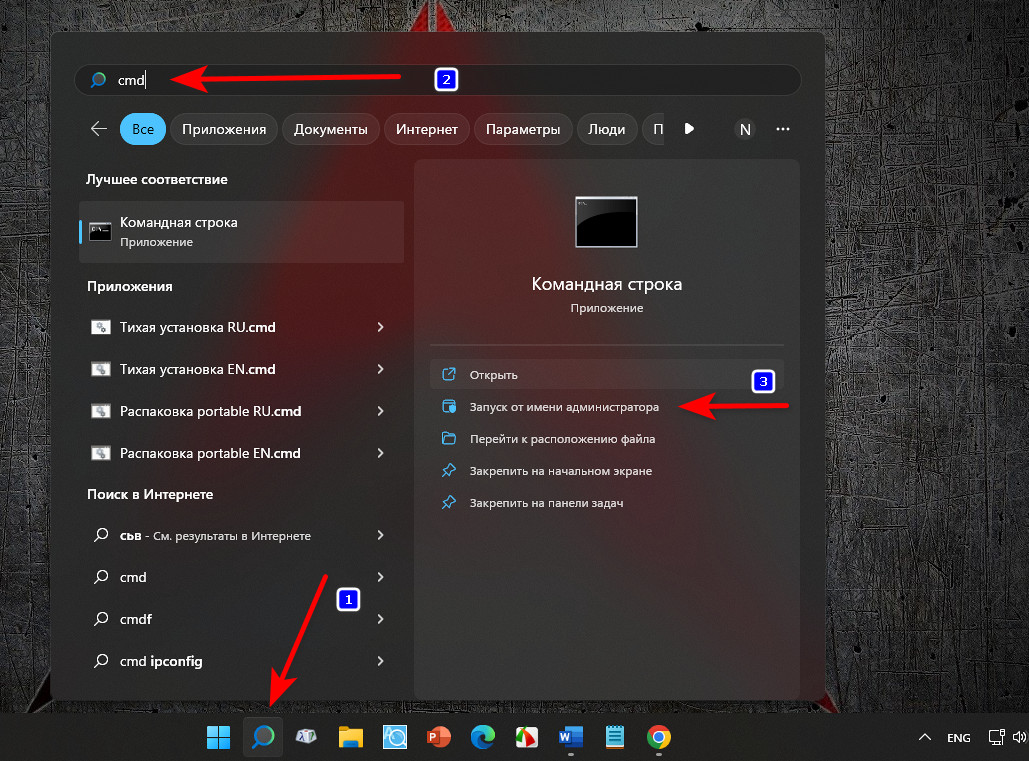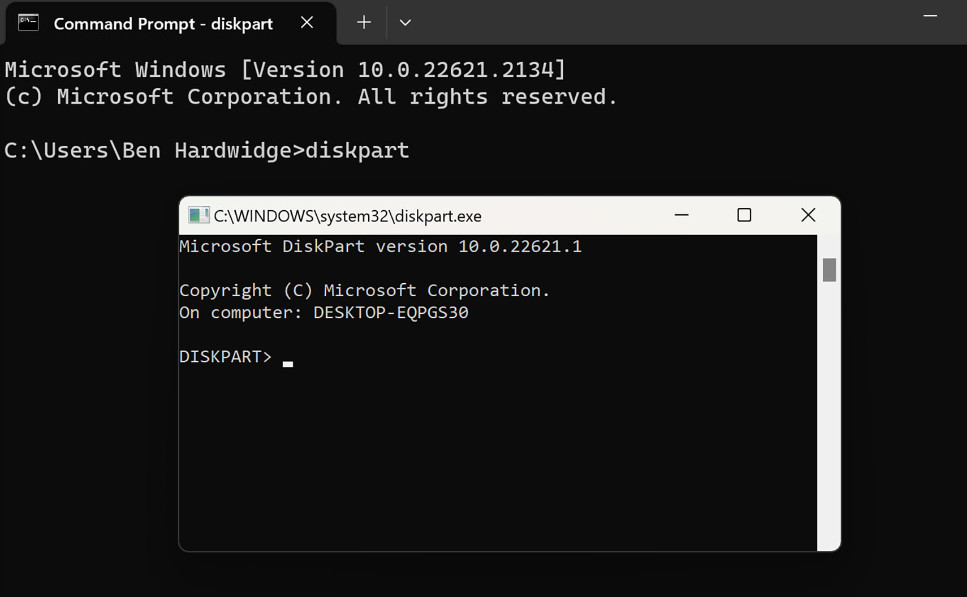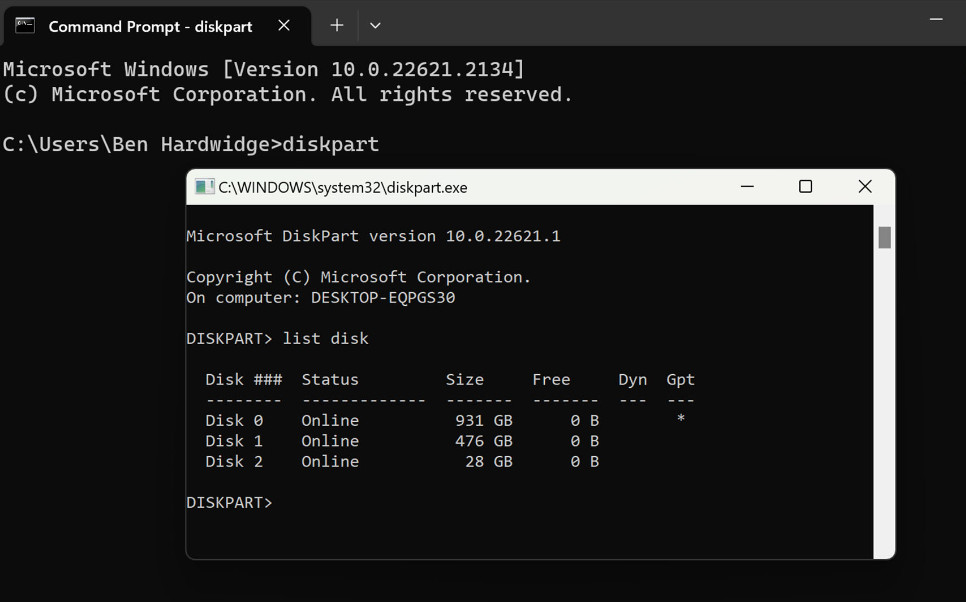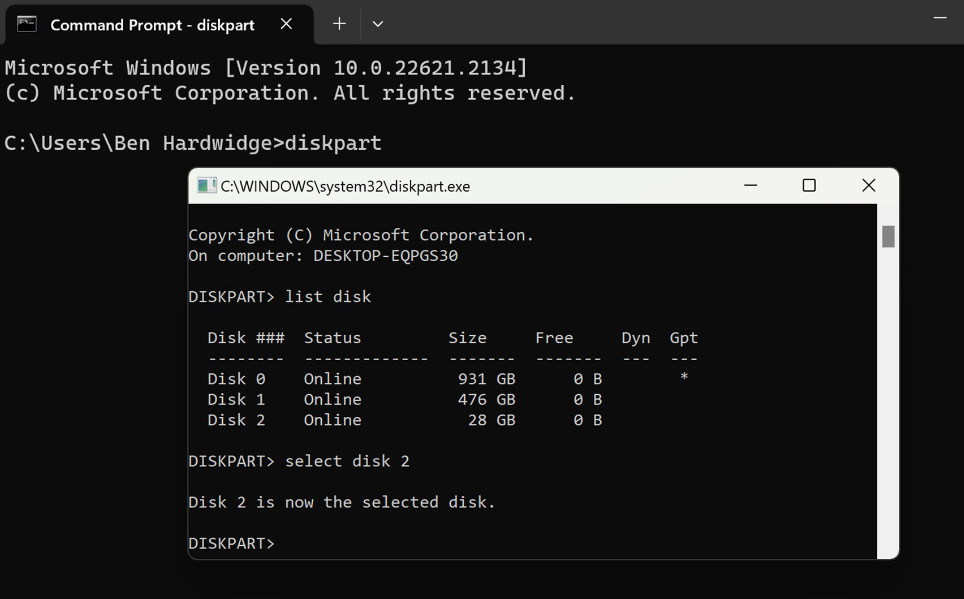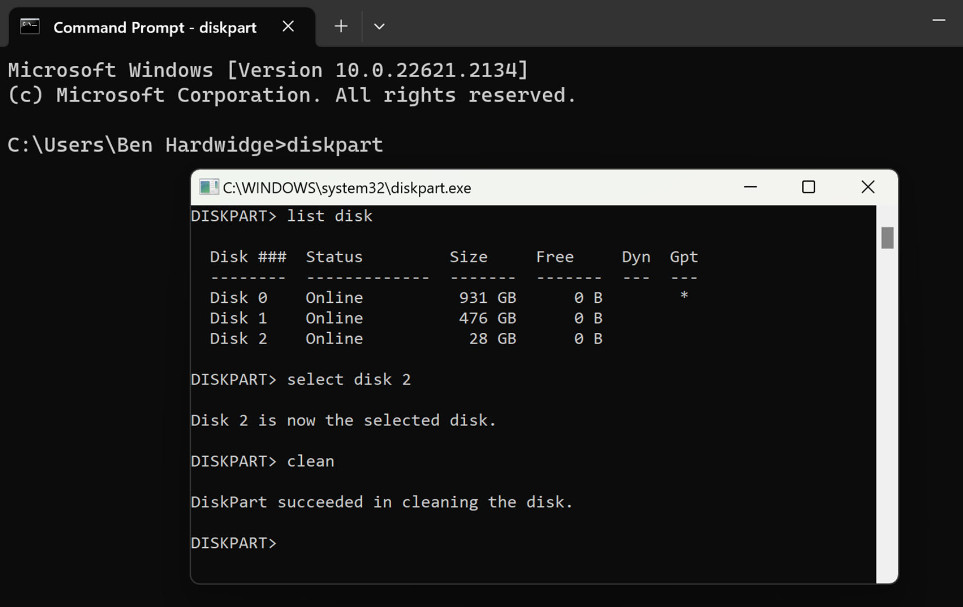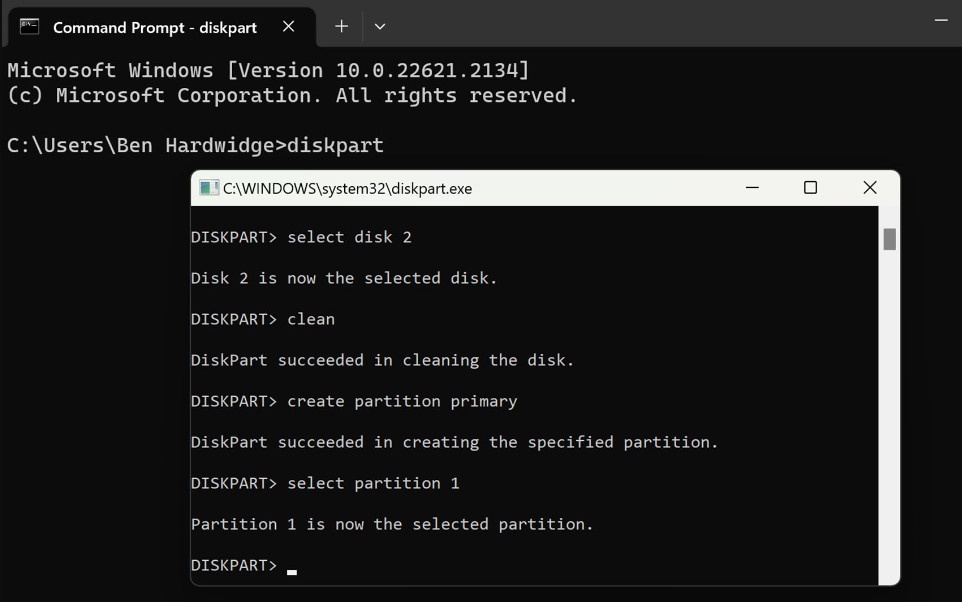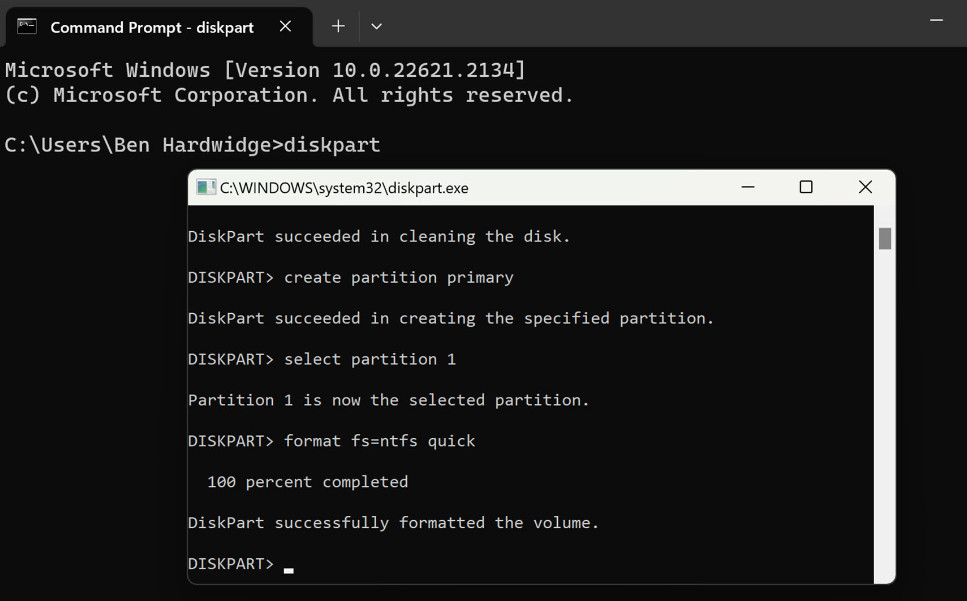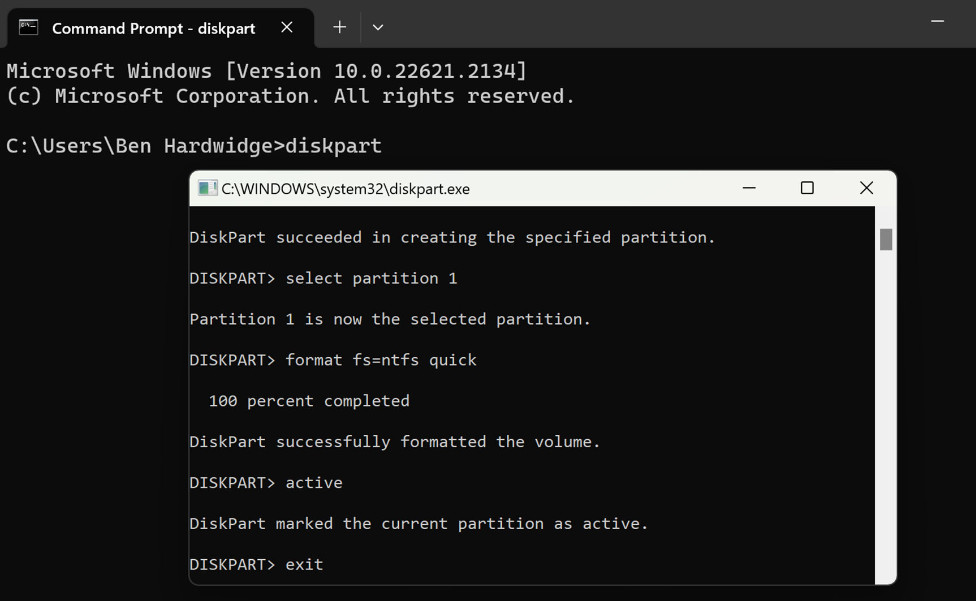Как сделать загрузочную флешку за 9 шагов через командную строку
Необходимо загрузить компьютер с флэш-накопителя USB? Мы покажем, как сделать загрузочную флешку за 9 шагов через командную строку для установки операционных систем и обновления BIOS материнской платы.
В этом руководстве мы расскажем, как сделать загрузочную флешку. Это позволит загружать компьютер непосредственно с флэш-накопителя USB, а не с SSD или жесткого диска, на котором установлена операционная система.
Это может быть удобно, если необходимо прошить BIOS материнской платы, а также если нужно создать загрузочный диск для установки операционной системы.
Мы будем использовать командную строку Windows, поэтому не нужно загружать дополнительное программное обеспечение сторонних разработчиков.
Как сделать загрузочную флешку по шагам
1. Вставьте USB-накопитель в USB-порт
Потребуется USB-накопитель, емкость которого достаточно велика для хранения загружаемого программного обеспечения. Эта информация подробно описана в документации к программному обеспечению, но в настоящее время в продаже имеются USB-накопители с большим объемом памяти.
Мы рекомендуем использовать как минимум модель с интерфейсом USB 3, чтобы не ждать, пока файлы скопируются на него.
Мы используем накопитель SanDisk Ultra Fit емкостью 32 ГБ. Вставьте флэш-накопитель в свободный порт USB 3 на компьютере.
2. Запустите командную строку
Следующим шагом будет открытие командной строки в Windows. Существует несколько способов сделать это, но мы считаем, что наиболее быстрый способ найти ее — это просто нажать кнопку Windows и ввести (CMD) в строку поиска.
В результате в результатах поиска появится командная строка, на которой нужно просто щелкнуть, чтобы открыть ее.
3. Запустите DiskPart
Команды вводятся без скобок, как на скриншотах
Сейчас мы запустим утилиту разметки диска в командной строке Windows. Для этого достаточно набрать (diskpart) рядом с командной строкой, после чего откроется другое окно командной строки, в котором можно будет создать загрузочный раздел на USB-накопителе.
4. Найдите свой USB-накопитель
Вы совершенно не хотите случайно стереть свой основной SSD-накопитель, поэтому важно определить, какой диск командная строка воспринимает как USB-накопитель.
Введите (list disk) рядом с DISKPART в командной строке DiskPart Windows.
В результате появится список всех физических дисков компьютера.
В нашем случае USB-накопитель емкостью 32 Гбайт является Диском 2, на котором имеется 28 Гбайт полезного пространства.
5. Выберите USB-накопитель
Чтобы выбрать USB-накопитель, введите (select disk x), где x — номер диска в списке выше. В нашем случае мы набрали select disk 2, чтобы выбрать USB-накопитель емкостью 32 Гбайт.
6. Очистите USB-накопитель
Теперь необходимо очистить все данные с USB-накопителя. Если на нем есть что-то нужное, введите (exit), чтобы выйти из DiskPart, а затем с помощью Windows создайте резервную копию всех файлов, которые еще нужны на флэш-накопителе.
Затем можно перезапустить процесс и снова проделать все описанные выше шаги. Когда все будет готово к очистке USB-накопителя, введите (clean) в командной строке DISKPART.
7. Создайте раздел на USB-накопителе
Теперь необходимо создать раздел, с которого будет загружаться ПК.
Введите (create partition primary) в командной строке DISKPART, в результате чего раздел будет создан.
Теперь необходимо выбрать этот раздел, чтобы команды следующего шага были применены к нему. Введите команду (select partition 1) в командной строке DISKPART.
8. Отформатируйте раздел на USB-накопителе
Теперь мы хотим быстро сделать этот раздел читаемым, отформатировав его. Наберем в командной строке DISKPART команду (format fs=ntfs quick), которая отформатирует диск в NTFS — файловую систему, используемую Windows.
Однако можно заменить ntfs в приведенной выше команде на fat32, если выбранное вами программное обеспечение требует более старой файловой системы FAT32 — (format fs=fat32 quick) — FAT32 обычно является необходимым стандартом, например, для прошивки BIOS.
9. Делаем раздел загрузочным
Наконец, нам нужно сделать наш раздел загрузочным, что несложно. Просто введите (active) в командной строке DISKPART.
Теперь у вас есть загрузочный USB-накопитель. Наберите (exit), чтобы выйти из DiskPart, и еще раз, чтобы закрыть командную строку.
Теперь осталось скопировать файлы, необходимые для работы с программами, например для прошивки BIOS материнской платы, в Windows.
На этом мы завершаем наше руководство о том «как сделать загрузочную флешку».
Следующим шагом, если вы хотите, чтобы ваш компьютер загружался с него, будет вход в BIOS материнской платы или EFI и назначение USB-накопителя основным загрузочным устройством.
Все, теперь вы знаете как сделать загрузочную флешку через командную строку!