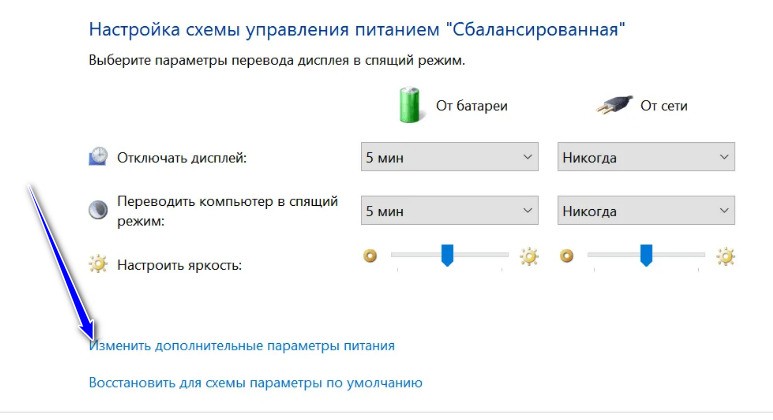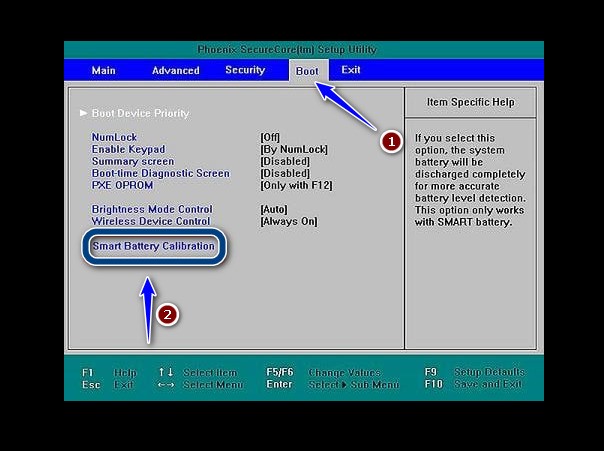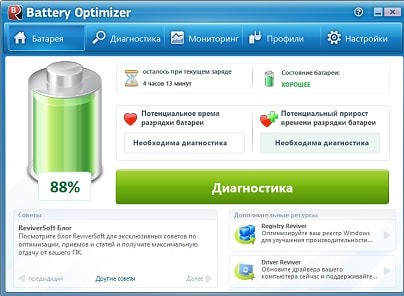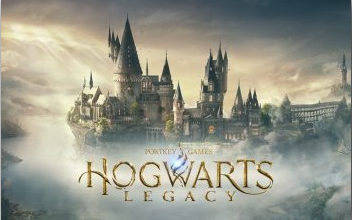Вы, наверное, заметили, что емкость аккумулятора вашего ноутбука со временем уменьшается. Это более-менее нормальный процесс, и производители аккумуляторов заявляют, что он происходит естественным образом.
Многие пользователи, вообще не выключают ноутбук из розетки. Обычная калибровка батареи ноутбука должна помочь распрощаться вашему ноутбуку с постоянным подключением к электричеству.
Но вы можете не знать, что неправильная зарядка и разрядка аккумулятора очень помогает в этом процессе, и в результате емкость аккумулятора теряется намного быстрее.
К счастью, вы можете время от времени откалибровать аккумулятор, чтобы вернуть его в исходное состояние. И не волнуйтесь, это действительно несложно, с помощью нашего руководства для ноутбуков с операционной системой Windows это может сделать каждый. Итак, как это сделать? Читайте ниже инструкцию «Калибровка батареи ноутбука на Windows» и вы все поймете!
Калибровка батареи ноутбука на Windows
Зарядите аккумулятор
Зарядите аккумулятор до 100% и дайте ему отдохнуть в течение двух часов. Однако оставьте ноутбук подключенным к розетке. При этом аккумулятор остается холодным. Но, при зарядке ноутбука им можно пользоваться.
Конфигурация питания
На своем ноутбуке щелкните правой кнопкой мыши значок батареи, расположенный в правой части нижней панели. Выберите «Параметры электропитания».
В настройках управления питанием щелкните ссылку «Выбрать, когда выключать дисплей» в левом углу. Здесь вы можете установить свойства мощности, нажав на «Изменить настройки схемы электропитания».
Выберите «Изменить дополнительные параметры питания».
Конфигурация «гибернации» и низкого заряда батареи
В это время вы должны увидеть окно «Параметры электропитания». Выберите «Дополнительные настройки», нажмите кнопку «от батареи», затем «Действие почти полной разрядки батарей» и установите его в режим «Гибернация». Затем нажмите «Уровень почти полной разрядки батарей» и установите значение 5%, чтобы ноутбук переходил в режим гибернации при низком уровне заряда батареи, но не выключался. Сделайте так, как на рисунке ниже.
Низкий заряд батареи
Разрядите аккумулятор до низкого уровня. Вы можете просто позволить ноутбуку работать или работать на нем без подключенного зарядного устройства. Когда он разрядится, снова подключите его к источнику питания и зарядите до 100%.
Когда он снова зарядится, вы можете отменить все сделанные вами настройки. На этом этапе калибровка батареи ноутбука завершена.
Калибровка батареи ноутбука через BIOS
У большинства ноутбуков калибровка батареи ноутбука запрограммирована непосредственно в BIOS. А как попасть в программу калибровки и в БИОС вообще?
- Включите ноутбук и сразу после включения нажмите клавишу F2 или delete( Команда может отличаться от модели ноутбука). Вы попали в BIOS.В BIOS нельзя передвигать мышь, только с помощью клавиш. С помощью клавиш со стрелками перейдите к «Меню питания» или «Настройки управления питанием» и нажмите «Ввод». («Boot» и строка «Smart Battery Calibration» далее «Ввод» ну или ENTER)
- Выберите «Начать калибровку батареи» и снова нажмите «ENTER».
- Экран в этот момент должен стать синим. Затем вам будет предложено подключить ноутбук. В результате аккумулятор постепенно заряжается. И как только он покажет полную зарядку, вы снова отключаете ноутбук от питания.
- На следующем шаге ноутбук будет целенаправленно разряжать аккумулятор, пока устройство не будет выключено. Когда все пройдет, снова подключите ноутбук к сети. Но не включайте его, просто дайте ему подзарядиться.
Только после полной зарядки калибровка будет завершена, и вы сможете снова использовать ноутбук в обычном режиме.
Калибровка батареи ноутбука через BIOS завершена!
Калибровка батареи ноутбука: Полезные программы
BatteryCare — это некая утилита, которая дает всю информацию о батареи ноутбука, также через нее можно провести некоторые настройки в ручную для оптимизации аккумулятора ноутбука.