Серия MX Master компании Logitech уже давно является золотым стандартом для мышей, предназначенных для работы, благодаря множеству полезных функций, включая колесико прокрутки, переключающееся между плавным и трещоточным движением, колесико для других функций, множество программируемых кнопок и возможность переключения между тремя беспроводными соединениями.

Logitech MX Master 3S имеет всего несколько изменений по сравнению со своей непосредственной предшественницей MX Master 3: сенсор с чувствительностью 8000 DPI заменен на 4 000 DPI, переключатели стали более тихими (но менее тактильными), а вместо приемника Logitech Unifying используется донгл Logi Bolt.
Тем не менее, Logitech MX Master 3S стоимостью от 7.5 тыс. рублей — лучшая беспроводная мышь с точки зрения производительности, главным образом благодаря тому, что она сохранила от предыдущей модели: фантастический удобный захват, высокое качество сборки, программное обеспечение Logitech Flow для перемещения указателя между различными устройствами, а также масса возможностей настройки благодаря мощному приложению Logitech Options+.
Если вы ищете мышь, которая поможет вам программировать, редактировать видео, обрезать фотографии или просто выполнять работу, эту мышь сложно превзойти.
Это тоже интересно:
Характеристики Logitech MX Master 3S
| Тип датчика | Laser |
| Модель датчика | Darkfield |
| Чувствительность | До 8000 точек на дюйм |
| Возможности подключения | 3 устройства (Logi Bolt или Bluetooth LE) |
| Программируемые кнопки | 7 (включая колесо прокрутки) |
| Размеры | 84,3 х 51 х 124,9 мм |
| Масса | 141 г |
| Варианты цвета | Черный, Графит, Светло-серый |
| Номинальный срок службы батареи | 70 дней (зарядка через USB-C) |
Где купить Logitech MX Master 3S
- Цена на Я.Маркет
- Цена на Алиэкспресс
Дизайн и удобство Logitech MX Master 3S

Если вы видели предыдущее поколение Logitech MX Master 3, то не сможете отличить его от MX Master 3S. Дизайн не изменился, а вот цветовая гамма изменилась, причем незначительно: вместо черного и средне-серого цветов теперь есть графитовый, черный и светло-серый.
По словам представителей Logitech, черный MX Master 3S будет доступен только в розничных магазинах. Графитовый цвет — примерно такой же безвкусный оттенок серого, какой только можно себе представить, а светло-серый — практически белый, выглядит хорошо, но на нем легче заметить загрязнения.
Хотелось бы, чтобы Logitech предложила более смелые цветовые решения, как это было с MX Master 2S «Midnight Teal«, но в данном случае целью является очень консервативный вид, который не будет слишком выделяться в офисе.
При размерах (84,3 x 51 x 129,4 мм) и массе (141 г) MX Master 3S нельзя назвать маленькой мышью, но она находится в одном ряду с конкурентами, такими как Razer’s Pro Click. При таких размерах мышь хорошо подходит для людей со средними и крупными кистями рук, и ее просто приятно держать в руках.
Основные точки соприкосновения с мышью — левая сторона и область пятки — выполнены из роскошного прорезиненного материала, который очень мягкий и приятно ложится на руку.

С левой стороны имеется пологий наклон в форме совочка и место для отдыха большого пальца (это определенно мышь для правшей), которое служит дополнительной настраиваемой кнопкой, хотя мне хотелось бы, чтобы эта «скрытая кнопка» под упором для большого пальца нажималась легче, поскольку мне приходилось неестественно тянуться назад, чтобы нажать ее, так как нажимаемая часть находилась у основания большого пальца.

На MX Master 3, который был моей повседневной машиной в течение нескольких месяцев, эта кнопка была очень жесткой, но на MX Master 3S она гораздо мягче, хотя и находится в том же, не слишком удобном месте.
Кнопки «вперед/назад» и горизонтальное колесо прокрутки удобно расположены прямо над упором для большого пальца, а также светодиодный индикатор заряда, который загорается только при зарядке мыши или при низком уровне заряда батареи.
В верхней части мыши расположены колесо прокрутки, кнопки правого и левого кликов, а также небольшая кнопка под колесом прокрутки, которая настраивается, но по умолчанию переключает режим работы колеса прокрутки.

Используя магниты для регулировки силы трения, колесо «MagSpeed» может переключаться между режимами прокрутки FreeSpin и Ratchet. Так, если требуется очень быстрая прокрутка, колесо может ослабнуть и оказывать очень малое сопротивление, позволяя прокручивать более 1000 строк в секунду.
Если же требуется точность, то при движении оно снова переключится на тактильные удары. По умолчанию программное обеспечение Logitech Options+ использует функцию SmartShift для переключения режимов в зависимости от скорости вращения колеса.
На практике я обнаружил, что SmartShift, чувствительность которого можно настроить программно, более чем достаточен, поэтому мне никогда не приходилось пользоваться кнопкой ручного переключения.
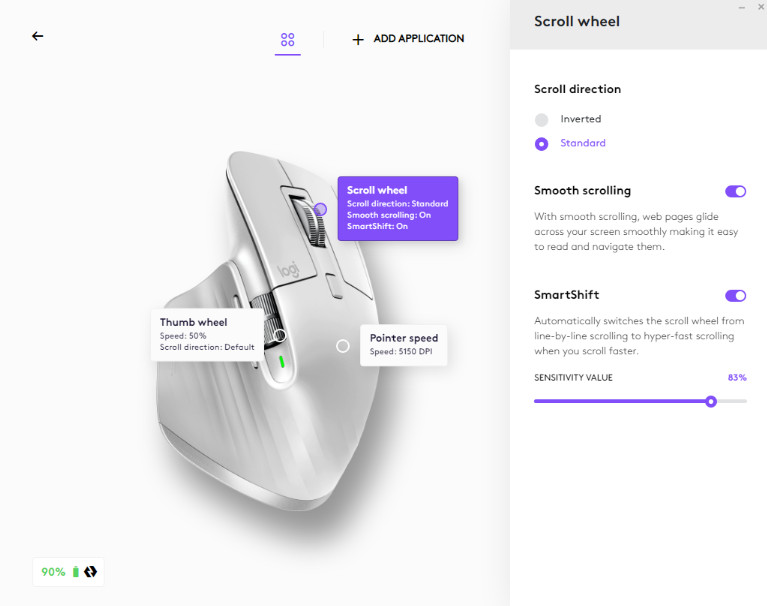
Нижняя часть Logitech MX Master 3S идентична предыдущей модели: три гладкие черные полоски, помогающие устройству скользить по поверхности, выключатель питания, датчик темного поля и кнопка переключения устройств. Подробнее об этом мы расскажем ниже, когда будем говорить о возможностях подключения.
Однако необходимость переворачивать мышь для переключения с одного соединения на другое действительно неудобна, хотя если вы используете мышь в основном с одним компьютером, то это, скорее всего, не имеет для вас значения.

Для зарядки на передней панели мыши имеется порт USB-C, расположенный в углублении. Мышь нельзя использовать строго через проводное USB-подключение, но она может заряжаться при беспроводном подключении, и я обнаружил, что при подключении к разъему перемещение мыши не становится более затруднительным.
Новые поляризационные кнопки на Logitech MX Master 3S

Самым радикальным изменением по сравнению с предыдущими моделями мышей MX Master является то, что в левой и правой кнопках MX Master 3S используются новые бесшумные переключатели, которые, по словам Logitech, обеспечивают снижение шума на 90% по сравнению с предыдущей моделью.
Переключатели действительно значительно тише, чем у большинства мышей, но они также имеют совершенно другое ощущение, которое может показаться более мускулистым и менее тактильным.
Моя первая реакция на эти кнопки была негативной, поскольку они, как мне кажется, обеспечивают меньшую обратную связь, чем обычные кнопки. Однако они также требуют меньшего усилия нажатия, что означает, что мне не нужно нажимать так сильно и, теоретически, мой палец должен меньше изнашиваться при нажатии.
Попользовавшись мышью несколько дней, я привык к более мягким ощущениям, и на данный момент они мне нравятся больше, поскольку обеспечивают приятную тактильную чувствительность и не вызывают ощущения, что я нажимаю на кнопку.




Я также показал кнопки MX Master 3S нескольким другим людям, но никто из них не провел с ней много времени. Мой коллега Эндрю, которому нравятся более тихие переключатели, оценил легкость ощущений. Однако моей жене и сыну она очень не понравилась.
Что бы вы ни думали об ощущениях от кнопок мыши, они определенно оправдывают свое обещание быть более тихими. Я быстро нажал на MX Master 3S и MX Master 3 во время разговора с коллегами по Google Meet, и они отчетливо услышали 3, но едва разобрали 3S.
Однако при включении функции шумоподавления Google Meet, которая включена по умолчанию, ни одна из мышей не была слышна. Учитывая, что аналогичная функция есть у Zoom, нельзя сказать, что для конференц-связи важна более тихая мышь.
Однако если вы находитесь на личной встрече или работаете в тесном помещении с другими людьми, более низкий уровень шума может оказаться полезным.
Производительность
Работать с Logitech MX Master 3S одно удовольствие. Сочетание удобной рукоятки, электромагнитного колеса прокрутки, колеса для большого пальца и фантастического сенсора позволяет с легкостью добиваться большего.
Сенсор Darkfield прекрасно работает практически на любой поверхности, даже на стекле. Когда я положил его на стеклянный экран планшета, навигация была такой же точной, как и на коврике для мыши.
Сенсор может работать в диапазоне от 200 до 8 000 DPI, что вдвое больше, чем 4 000 DPI у MX Master 3. Однако по умолчанию мышь устанавливает значение 1 000 DPI (как и в случае с MX Master 3), поэтому для того, чтобы увидеть разницу, необходимо зайти в приложение Logi Options+ и изменить это значение.
По словам представителей Logitech, цель удвоения DPI сенсора заключается в том, чтобы помочь пользователям, имеющим несколько мониторов, перемещать указатели по всей площади экрана, не нажимая на мышь слишком сильно и не перегружая запястья.
Я являюсь идеальной аудиторией для этой функции, поскольку дома использую 4-мониторную систему, и, действительно, увеличение DPI в Logi Options+ облегчило мне навигацию по рабочим столам, но я не уверен, что мне нужно намного больше 4 000 DPI.
При увеличении DPI до 8 000 или близкого к этому значения указатель становился слишком быстрым, чтобы я мог избежать промаха по цели. Однако для моей 4-мониторной системы 5 000 DPI показалось оптимальным значением.
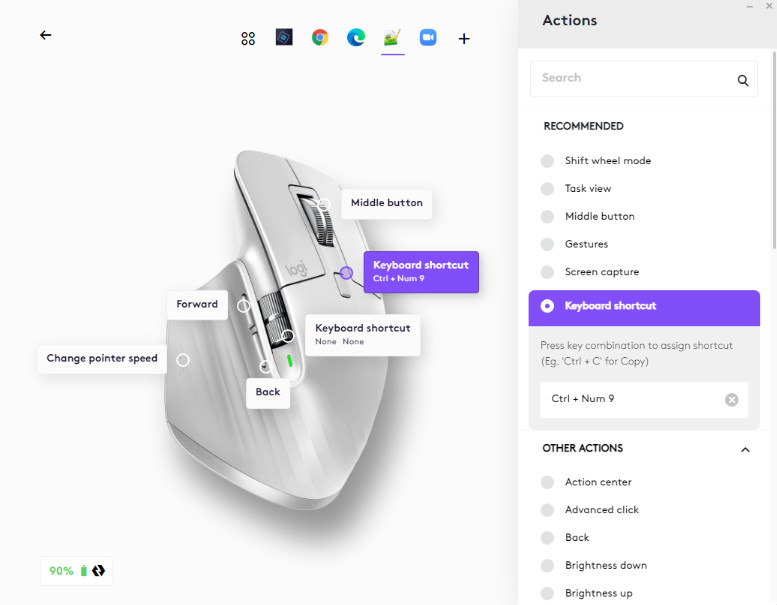
Колесо прокрутки MagSpeed оказалось очень удобным для редактирования длинных документов, вертикальной навигации по большим электронным таблицам или чтения веб-страниц.
Функция SmartShift оказалась более чем удобной для автоматического переключения между режимами FreeSpin и Ratchet, что избавило меня от необходимости вручную переключать их с помощью кнопки переключения режимов на колесе.

Особенно полезным мне показалось колесико переключения, поскольку оно позволяет увеличивать и уменьшать масштаб веб-страниц, документов или файлов PHP и JavaScript, которые я редактировал в Notepad++.

Помимо масштабирования, колесико можно использовать для горизонтальной прокрутки, регулировки громкости, навигации по вкладкам, перемотки вперед/назад или в качестве сочетания клавиш.
Возможности подключения и Logitech Flow на MX Master 3S

Как и предшественники, Logitech MX Master 3S может подключаться к трем устройствам по беспроводной сети и быстро переключаться между ними с помощью кнопки Easy-Switch на нижней панели или функции Logi Flow в приложении Logi Options+.
Подключение может осуществляться как через Bluetooth, так и через ключ Logi Bolt. В комплекте поставляется один ключ Logi Bolt, который уже предварительно сопряжен с мышью, но можно использовать и другой донгл, если выполнить сопряжение с ним с помощью Options+.
Для сопряжения Bluetooth не требуется программное обеспечение, что важно, поскольку приложение может работать только в Windows и macOS.
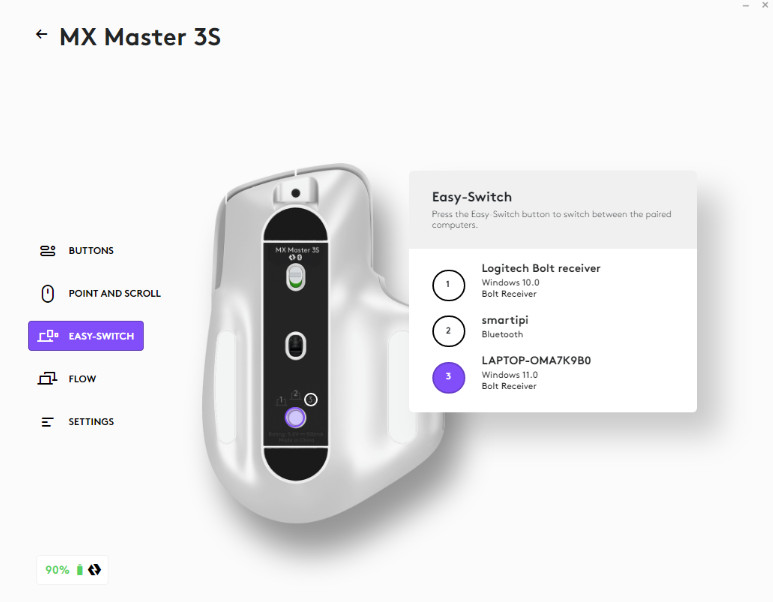
Обратите внимание, что MX Master 3S не имеет обратной совместимости с приемником Unifying от Logitech, который был стандартом ключа до Bolt и использовался с MX Master 3.
Logi Bolt также не имеет обратной совместимости с устройствами, работающими с приемником Unifying. Компания перешла на Bolt с Unifying Receiver, поскольку Bolt обеспечивает лучшую безопасность и меньшую задержку, особенно в средах с большим количеством беспроводных устройств.
Но если вы приобрели несколько устройств Logitech и не хотите использовать для этих устройств несколько портов USB, переход по-прежнему будет болезненным.
Функция Logi Flow действительно полезна, если у вас есть несколько устройств Windows или macOS, расположенных рядом, и вы хотите использовать их, как если бы они были одним длинным рабочим столом.
Я активировал Flow на своем рабочем столе с Windows 10 и ноутбуке с Windows 11, который разместил справа от мониторов. После очень простого процесса настройки, в ходе которого я выбрал устройства и расположил их в виде полей рядом друг с другом в «Параметры+», я смог переключать компьютеры, просто перетаскивая указатель мыши за правую часть экрана.
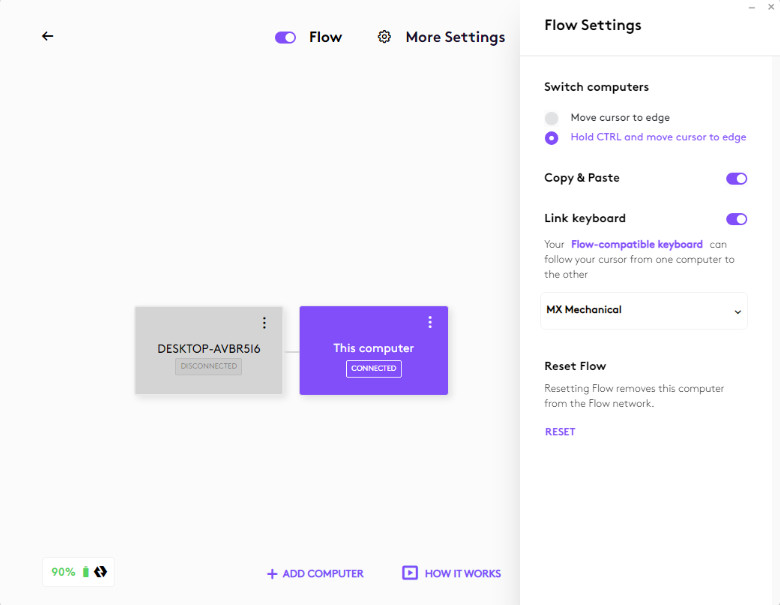
Поскольку на рабочем столе установлено четыре монитора, расположенных по схеме 2х2, иногда при попытке перемещения между правым верхним и правым нижним мониторами я случайно перетаскивал указатель на ноутбук, поскольку при переходе с правой стороны верхнего или нижнего монитора я оказывался на ноутбуке.
Я настоятельно рекомендую включить настройку «Удерживать CTRL и перемещать курсор к краю«, которая не будет переключать устройства, если вы не удерживаете клавишу CTRL.
Пожалуй, самым важным является то, что я могу брать содержимое буфера обмена с собой при переключении между двумя ПК, копируя текст или изображение на ноутбуке и затем вставляя его в любое приложение на настольном компьютере. Это особенно удобно, если я хочу получить скриншоты из Windows 11 и затем отредактировать их на компьютере с Windows 10.
Если вы часто используете Flow, вам будет очень полезно использовать одну из клавиатур Logitech MX Mechanical (или более старые, немеханические клавиатуры MX Keys), поскольку они могут автоматически менять профили вместе с мышью.
После сопряжения клавиатуры MX Mechanical с ноутбуком и включения опции «Link Keyboard» в Logi Options система работала безупречно, когда я перетаскивал указатель туда-сюда.
Если вы хотите переключиться на устройство, на котором не работает Logi Options+, вы не можете использовать Flow и должны полагаться на кнопку Easy-Switch. Я использую Raspberry Pi с Linux в качестве части своего рабочего процесса, поэтому меня очень расстроило, что крошечная кнопка Easy-Switch находится на нижней части мыши, где ее трудно достать.
Другие мыши Logitech, например Triathlon M720, решают эту проблему, располагая кнопку сверху, но в линейке MX Master не поняли, что некоторым пользователям нужно более удобное ручное переключение.
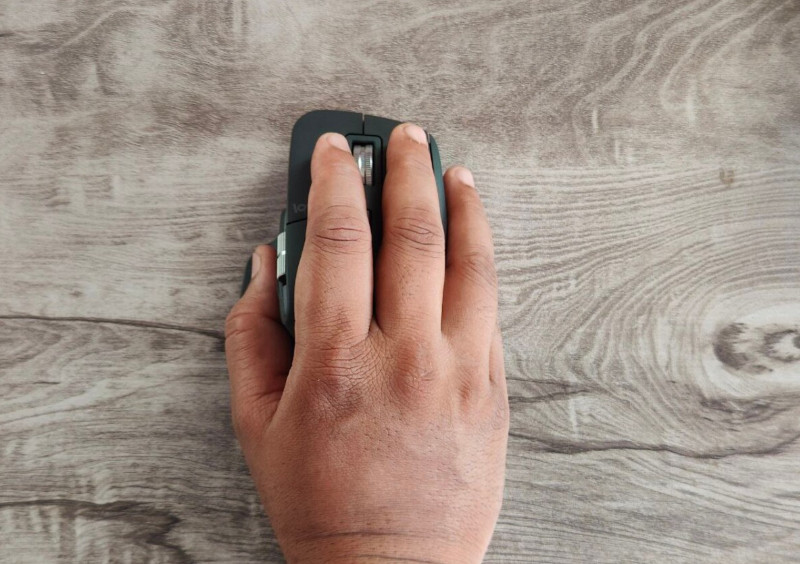
Было бы неплохо, если бы можно было настроить одну из других кнопок, возможно, кнопку на колесе Shift или кнопку на большом пальце, для работы в качестве Easy-Switch. Но, по крайней мере, сейчас это невозможно.
Также было бы неплохо, если бы при ручном переключении устройств на клавиатуре MX Mechanical мышь переключалась на то же устройство, но это тоже невозможно.
Программное обеспечение и настройка Logitech MX Master 3S
Logitech MX Master 3S можно использовать без какого-либо программного обеспечения, при этом кнопки, колеса и DPI будут работать с настройками по умолчанию.
Однако для получения максимального эффекта от использования Flow необходимо установить Logi Options+ — новое название программы Options от Logitech. Options+, доступное для Windows и macOS, позволяет настраивать каждую кнопку и оба колеса прокрутки в зависимости от приложения, управлять DPI и режимами колеса MagSpeed, настраивать Flow и просматривать список всех устройств, с которыми сопряжена мышь.
Кроме того, программа сохраняет резервные копии настроек в «облаке«, если вам потребуется переустановить программное обеспечение или начать работу заново на новом компьютере.
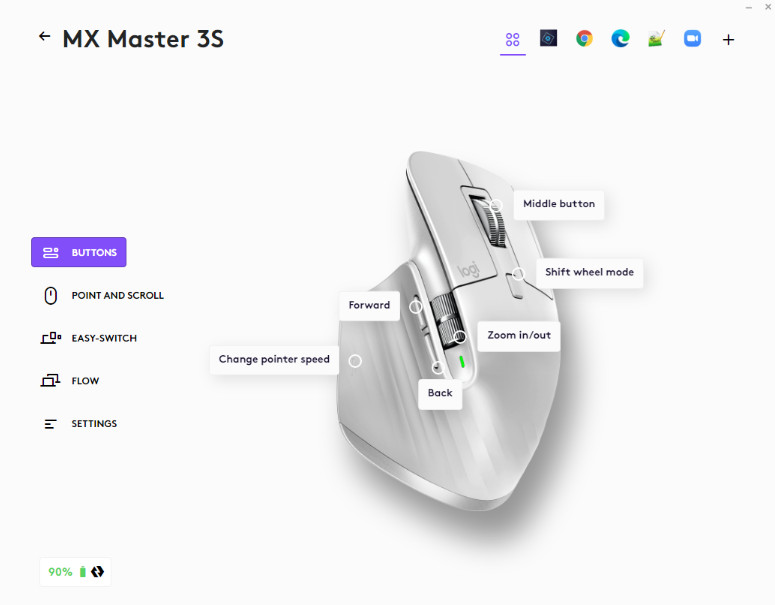
Я обнаружил, что настройка кнопок позволяет добиться максимальной производительности, но при этом необходимо убедиться, что настройки соответствуют наиболее используемым приложениям.
По умолчанию колесико большого пальца обеспечивает горизонтальную прокрутку в Windows и переключение вкладок в Chrome. Но я хотел убедиться, что оно обеспечивает масштабирование в Chrome и горизонтальную прокрутку в Excel, и мне это удалось.
Хотя в Options+ включены настройки по умолчанию для ряда приложений, включая Word, Power Point, Chrome, Edge, Zoom и Teams, вы можете добавить любое приложение, как я обнаружил, создав пользовательские настройки для Notepad++, моего любимого редактора кода.
Когда я захотел запрограммировать кнопку на колесе переключения для переключения вкладок в программе, для чего обычно требуется нажать CTRL + PgUp, я просто выбрал Keyboard Shortcut в качестве выхода для этой кнопки в Notepad++.
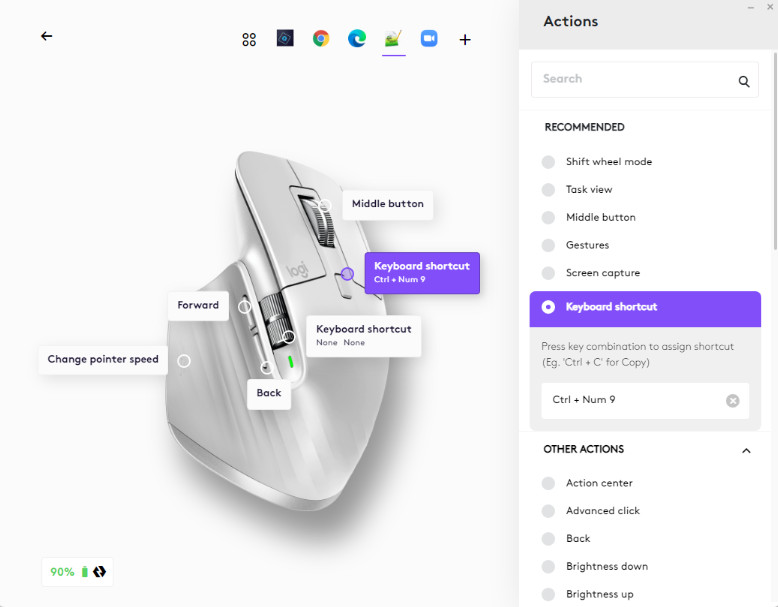
Как бы ни была мощна программа Logi Options+, в ней еще есть что улучшить. Как уже отмечалось выше, ни одну из кнопок нельзя запрограммировать на переключение устройств — для этого можно использовать только нижнюю кнопку.
Я также не смог найти способа настроить ни одну из кнопок на отключение микрофона в Windows, хотя есть возможность отключить динамики. Поскольку многие инструменты я использую в Интернете, мне бы очень хотелось иметь возможность настраивать кнопки в зависимости от сайта, а не иметь одинаковые элементы управления для всех действий в Chrome или Edge.
Например, было бы удобнее запрограммировать колесо горизонтальной прокрутки на масштабирование в Google Docs, горизонтальную прокрутку в Google Sheets и регулировку громкости в Google Meet.
Время автономной работы Logitech MX Master 3S
По данным компании Logitech, время автономной работы Logitech MX Master 3S, как и MX Master 3, составляет до 70 дней. У нас не было времени проверить это утверждение на практике, но после примерно недели работы в беспроводном режиме Logi Options+ сообщила, что батарея по-прежнему работает на 95%.
MX Master 3, который был моим ежедневным компаньоном в течение нескольких месяцев, похоже, нуждается в новой зарядке каждые 6 недель или около того.
Хорошей новостью является то, что, если у вашего MX Master 3S заканчивается заряд, вы можете использовать его во время зарядки. Только имейте в виду, что для работы устройства необходимо беспроводное соединение с компьютером, даже если оно подключено к сети.
Обзор Logitech MX Master 3S: итог
Будь то разработчик, творческий специалист, офисный работник или студент, наличие лучшей мыши поможет вам сделать больше за меньшее время.

Logitech MX Master 3S стоит от 7.5 тыс. рублей, но это вполне адекватная цена для мыши высшего класса, поскольку она соответствует MSRP как ее предшественницы, так и основных конкурентов: Microsoft Precision Mouse и Razer Pro Click, которые не имеют колесиков для большого пальца или Logi Flow.
И хотя можно приобрести достойную беспроводную мышь за гораздо меньшую цену, MX Master 3S может изменить стиль вашей работы, особенно если вы используете несколько устройств.
Если у вас уже есть MX Master 3, то обновления, скорее всего, не станут для вас достаточно убедительной причиной (возможно, вас даже отпугнут тихие кнопки). Если же вы увидите MX Master 3 с солидной скидкой, вам стоит обратить на нее внимание. Однако если вам нужна лучшая беспроводная мышь для продуктивной работы, представленная сегодня на рынке, то Logitech MX Master 3S — это именно то, что вам нужно.







