Если у вас есть старый компьютер, вы, возможно, достигли стадии, когда вы думали, как ускорить работу компьютера, чтобы он работал быстрее? Почти каждый попадает в подобную ситуацию. Это связано с тем, что технологии постоянно развиваются, что приводит к более высоким требованиям к оборудованию.
В этой статье мы рассмотрим 10 советов и приемов, которые помогут вам привести компьютер в порядок.
Есть несколько способов, как ускорить работу компьютера
Есть несколько способов, как ускорить работу компьютера, но в целом их можно разделить на две группы: программное и аппаратное ускорение. В случае программного ускорения вы не выполняете никаких физических вмешательств на компьютере, но пытаетесь ускорить реальную работу вашей операционной системы. Это идеальная отправная точка, так как часто обходится без каких-либо вложений.
Но этого нельзя сказать об аппаратном ускорении. Для него старый компонент в основном заменяется новым, и это будет стоить денег. Вы должны начать использовать его только тогда, когда вы сделали все для бесперебойной работы операционной системы.
Аппаратное ускорение выполняется на старых компьютерах, не отвечающих сегодняшним требованиям. Мы также учли это в порядке всех десяти советов, которые расположены от самых простых до самых сложных и, возможно, также более требовательных к финансам.
1. Запрет запуска программ после автозапуска
Многие пользователи сталкиваются с необходимостью дольше ждать загрузки компьютера. В более старых заведениях требуется несколько долгих минут, в течение которых можно заварить (а иногда и выпить) утренний кофе. Но, а если вы спешите, то медленный старт может сильно раздражать. Во многом это вызвано тем, что программы настроены на автоматический запуск при запуске системы.
Таким образом, их можно использовать «сразу», но при одновременном запуске нескольких программ происходит значительное замедление. При этом необходимо осознавать, что не каждую программу нужно запускать сразу после старта, а может быть, та, которая вам особо и не нужна, вообще запущена.
В этом случае процедура проста. Просто скажите системе, чтобы определенные приложения не запускались автоматически после запуска.
Если у вас Windows 10, откройте диспетчер задач, где вы перейдете в раздел «Автозагрузка». Здесь находятся все приложения, которые запускаются автоматически после старта системы. В одно касание можно отключить автозапуск.
2. Удалите ненужные программы
Если вы отключили автоматический запуск некоторых приложений, вы должны почувствовать существенную разницу практически сразу после следующего запуска компьютера. Затем нужно удалить приложения, которые вы не используете. В некоторых случаях даже фоновое приложение может потреблять аппаратные ресурсы, а если их больше, то эффект умножается.
Если вы знаете, что на вашем компьютере есть приложения, которые вам не нужны, просто удалите их. Но будьте осторожны, просто переместить значок приложения с рабочего стола в корзину недостаточно.
Чтобы удалить ненужные программы, пропишите в поиске «Панель управления» и щелкните поле «Программы и компоненты» название зависит от Windows, но суть не меняется. Откроется меню, в котором вы развернете опцию «Удалить или изменить программу». Затем вы окажетесь в специальном разделе, где увидите все установленные вами программы. Я рекомендую потратить несколько минут и полностью просмотреть список.
Чтобы удалить, нажмите на конкретную программу, а затем выберите «Удалить». Отдельные программы необходимо удалять постепенно, одновременное удаление нескольких программ невозможно.
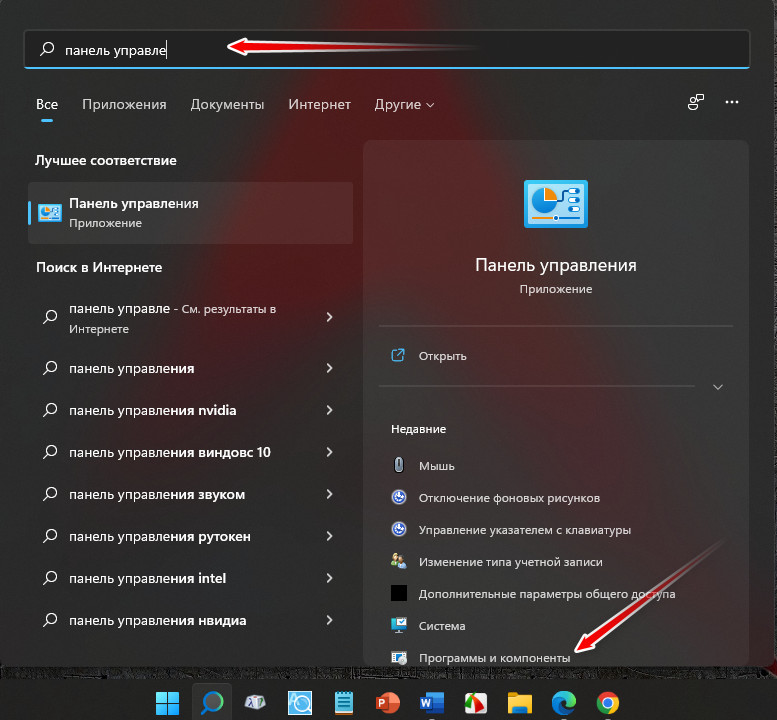
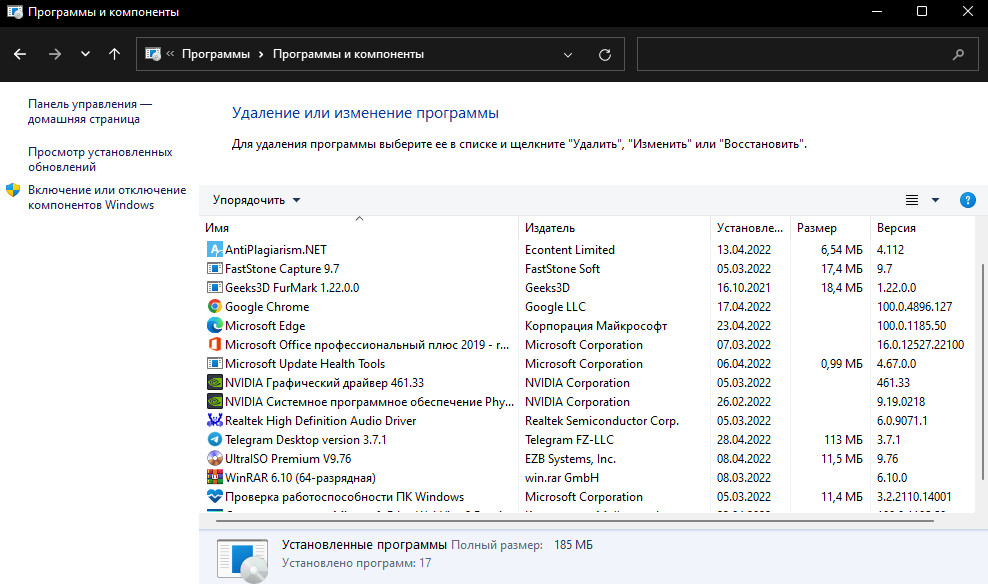
3. Используйте утилиту
Если вас не устраивают какие-то более сложные процедуры, вы можете воспользоваться специальными утилитами, которые помогут вам почистить компьютер. Во многих случаях эти утилиты работают автоматически, и пользователю достаточно нажать одну кнопку, чтобы очистить устройство.
Тем не менее, необходимо отметить, что их выбор очень важен для приложений очистки. Существует множество утилит, которые обещают вам лучшую очистку компьютера. Но правда в том, что эти утилиты, к сожалению, часто приносят больше вреда, чем пользы.
Помимо удаления некоторых важных системных данных, они могут работать в фоновом режиме и использовать системные ресурсы. Некоторые приложения могут даже устанавливать дополнительное программное обеспечение во время установки.
Могу порекомендовать проверенный временем CCleaner.
4. Просканируйте компьютер на наличие вирусов
Помимо того, что аппаратные ресурсы могут использоваться различными приложениями и программами, работающими в фоновом режиме, они также могут эксплуатироваться различными вредоносными кодами и компьютерными вирусами. К сожалению, в данном случае необходимо упомянуть, что в большинстве случаев вы напрасно будете искать вредоносный код на своем компьютере. Его создатели стараются сделать как можно больше, чтобы вы не узнали вредоносный код.
Наличие вредоносного кода на вашем компьютере может замедлить его работу, а может и не замедлить. В этом случае вы можете проверить в разделе «Процессы» диспетчера задач, какие процессы ваш компьютер использует больше всего. Если в первую очередь присутствует подозрительный процесс со странным именем, весьма вероятно, что это вредоносный код, который замедляет работу вашего компьютера. В этом случае вам ничего не остается, как «просканировать» компьютер антивирусом, найти и, возможно, удалить вредоносный код.
5. Обновления
Наверняка вы когда-нибудь оказывались в ситуации, когда на экране вашего компьютера появляется уведомление с просьбой обновить вашу систему. В этот момент подавляющее большинство пользователей игнорят эти обновления, и когда уведомление появляется снова, следует аналогичный сценарий.
Однако в некоторых случаях обновления могут помочь улучшить работу компьютера. Это определенно не правило для Windows 10, так как обновления могут иметь противоположный эффект на некоторых старых компьютерах.
Но лично у меня никогда не было проблем с обновлениями на компьютере, которому было несколько лет. Поддерживая систему в обновленном состоянии, вы точно ничего не испортите.
6. Переустановите Windows
Если вы выполнили все вышеперечисленные процедуры и ни одна из них не сработала, то вот последний и самый яркий вариант — переустановка Windows. Это означает новую установку операционной системы.
Вы можете переустановить с сохранением или без сохранения данных программы. Однако, если вы хотите получить наилучшие результаты, вы должны выполнить чистую установку, которая полностью стирает данные.
Перед выполнением переустановки нужно только сделать резервную копию необходимых файлов, например на флешку, внешний накопитель или в облачное хранилище. Затем вы можете начать переустановку. Однако в этом случае процедура усложняется, и, если вы не умеете, доверьте компьютер какой-нибудь ИТ-службе.
7. Замените старый HDD на SSD
Приведенные выше шесть советов касались программного ускорения вашего компьютера. Теперь мы подошли к той части, где мы говорим о золотой середине. Если вы спросите у айтишников, как ускорить работу компьютера, что может помочь старому компьютеру ускорить работу, вы получите четкий ответ — замена классического HDD на современный SSD.
В последнее время твердотельные накопители становятся все популярнее, и можно сказать, что это уже стандарт. В отличие от жестких дисков, твердотельные накопители не имеют движущихся частей, что означает значительно более высокую скорость, но и цену. Даже в этом случае инвестиции в SSD окупаются.
Просто для сравнения — классический новый жесткий диск (HDD) имеет скорость чтения и записи в среднем около 220 МБ/с, тогда как самые дешевые SSD-диски достигают предела около 600 МБ/с, что является более чем заметной разницей.
При выборе SSD Вы должны особенно рассмотреть, какой емкостью он должен обладать. Вы можете получить твердотельные накопители от 128 ГБ до нескольких ТБ, но размер, конечно, зависит от конечной цены. Для того как ускорить работу компьютера, необходимо установить операционную систему на SSD.
Сама система «откусит» несколько десятков гигабайт места. Кроме того, на SSD хранятся приложения или игры, которые работают максимально быстро. Поэтому подумайте, сколько данных вам нужно на SSD.
Вы можете легко добраться до самого маленького варианта на 128 ГБ, но вполне реально, что вы скоро решите нехватку места. Для спокойствия стоит заплатить буквально несколько сотен за 256 ГБ или 512 ГБ, для которых у вас точно не будет проблем с хранилищем.
Не выбрасывайте старый HDD, вы будете использовать его для файлов, к которым вам не нужно иметь постоянный доступ, например фото или фильмы.
Прежде чем покупать SSD, убедитесь, что у вас есть место для его размещения. Большинство твердотельных накопителей имеют размер 2,5 дюйма, что означает, что они меньше, чем обычные 3,5-дюймовые жесткие диски.
Некоторые компьютерные корпуса имеют прямо зарезервированное место для установки 2,5″ SSD, но если у вас нет такого места, то необходимо купить уменьшение в виде «выдвижного ящика», что увеличит 2,5″ SSD до 3,5». Что касается разъема, 2,5-дюймовые SSD-накопители имеют разъем SATA, который уже несколько лет является стандартным, и в старых компьютерах он также имеется на материнской плате.
Кабель SATA вместе с кабелем питания необходим для соединения материнской платы и SSD. Кабель SATA может входить в комплект поставки вашего компьютера (корпуса), либо его необходимо приобретать отдельно. Затем шнур питания проходит непосредственно от ресурсы.
8. Купите оперативную память
Если вы собираетесь заказать SSD и хотите добавить в корзину что-то более значимое, RAM — отличный совет. Некоторые из вас могут понятия не иметь, для чего нужна оперативная память. В нем хранятся все обрабатываемые в данный момент данные, которые должны быть доступны компьютеру.
Чем больше у вас оперативной памяти, тем быстрее будет работать компьютер и тем лучше он сможет выполнять более сложные задачи. Например, открытые в браузерах закладки, видео, с которым вы работаете, или данные игры, в которую вы играете, хранятся в оперативной памяти.
В случае с оперативной памятью выбор уже не так прост. Вам нужно выяснить, какой тип оперативной памяти использует ваша материнская плата. В настоящее время наиболее часто используемыми RAM являются DDR3 и DDR4, а последняя версия DDR5 постепенно расширяется.
На некоторых старых компьютерах вы все равно встретите DDR2. К сожалению, эти типы памяти не взаимозаменяемы, поэтому нужно выбирать именно их. Если вы не знаете, какой тип памяти у вашей материнской платы узнать можно несколькими способами.
На некоторых материнских платах тип памяти, который они поддерживают, указан прямо на корпусе. Вы также можете обратиться к руководству по материнской плате или спецификациям на веб-сайте производителя. При этом убедитесь, что у вас еще есть свободный слот на материнской плате для дополнительной памяти. В противном случае вам придется заменить оригинальную оперативную память на более новую.
При выборе оперативной памяти вас в основном интересует ее объем. Если вы хотите, чтобы ваш компьютер работал беззаботно, я рекомендую выбрать не менее 8 ГБ, в идеале 16 ГБ оперативной памяти. Отдельные воспоминания можно комбинировать по-разному.
Если у вас есть четыре свободных слота в оперативной памяти, вы можете разместить в них, например, 2x 2 ГБ и 2x 4 ГБ, или любым другим способом — операционная система справится.
Также следует учитывать тактовую частоту оперативной памяти, которая указывается в МГц. Узнайте, с какой тактовой частотой может работать ваша материнская плата или с какой тактовой частотой работают ваши существующие модули памяти.
Если вы добавляете оперативную память, не стоит вкладываться в память с более высокой тактовой частотой, так как она автоматически уменьшается до значения самой слабой подключенной оперативной памяти.
9. Также сосредоточьтесь на охлаждении
Особенно в теплое время года сосредоточьтесь на том, чтобы сделать ваши компьютеры максимально комфортными. Вообще говоря, чем ниже температура компонентов вашего компьютера, тем лучше для них. В разогреве их во время сложных занятий определенно нет ничего особенного.
Однако, если система охлаждения компьютера перестанет гоняться, температура компонентов может достичь безопасного уровня. Если это произойдет, компьютер должен отреагировать соответствующим образом, иначе компоненты могут быть уничтожены.
В некоторых случаях компьютер может полностью выключиться, но вместо этого возникает явление, называемое тепловым дросселированием. Это можно легко определить как снижение производительности компьютера в ответ на высокие температуры. Вместо перегрева компонента снижается производительность и тормозит компьютер.
Есть несколько вещей, которые вы можете сделать, чтобы улучшить возможности охлаждения вашего компьютера. Очистка компьютера от пыли является одной из безусловных основ. В этом случае все, что вам нужно сделать, это попытаться разрыхлить частицы пыли небольшой щеткой. Затем продуть шкаф с выделившейся пылью сжатым воздухом.
Удалите пыль с поверхности всех компонентов, не пропустите лопасти вентилятора и их фильтры. Затем вы можете начать наносить новую термопасту, который заполняет пространство между радиатором и самим чипом, что приводит к лучшей теплоотдаче.
Однако со временем теплопроводная паста твердеет и теряет свои свойства. Чтобы заменить его, необходимо снять охлаждающие компоненты компьютера. Если вы не решитесь на это, лучше отнесите свой компьютер в сервис.
10. Приобретение нового процессора или видеокарты
Последний совет — купите новый процессор или видеокарту. Это решение является самым дорогим, а также самым сложным в выборе.
Самый главный критерий при выборе нового процессора — какая у вас материнская плата и какой на ней сокет процессора. Сокет со временем меняется, а это значит, что вы точно не сможете вставить старый процессор в новую материнскую плату и наоборот.
Поэтому перед выбором нового процессора внимательно проверьте, какой сокет у вас на материнской плате.
Затем попробуйте найти совместимые процессоры и подумайте, окупятся ли улучшения вообще или лучше купить новый компьютер или «хотя бы» купить новую материнскую плату (и, вероятно, потребуется купить оперативную память).
Помимо процессора, вы также можете броситься на замену видеокарты. Он используется в основном для рендеринга графики и используется в основном игроками и теми, кто работает с видео.
При выборе видеокарты ориентируйтесь на то, чтобы ваш источник «подтягивал» ее. Видеокарты относительно требовательны и требуют достаточной мощности. Производители видеокарт указывают минимальное и рекомендуемое питание, и, если вы не соответствуете этому требованию, вы не сможете использовать видеокарту.
В то же время вам нужно убедиться, что процессор не замедляет работу видеокарты. Здесь также стоит подумать о том, чтобы выбрать кого-то, кто разбирается в компьютерах.
Мы дали вам 10 советов, как ускорить работу компьютера, надеемся что они вам очень помогут!








