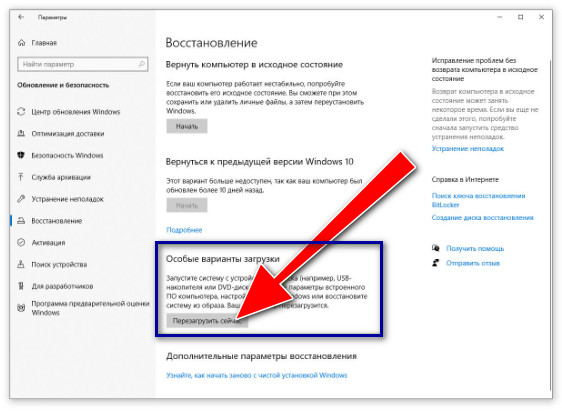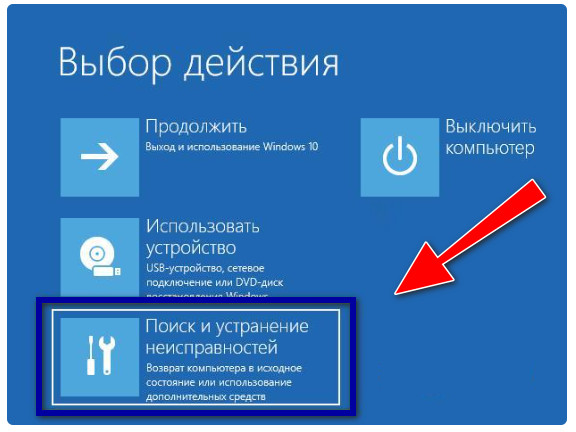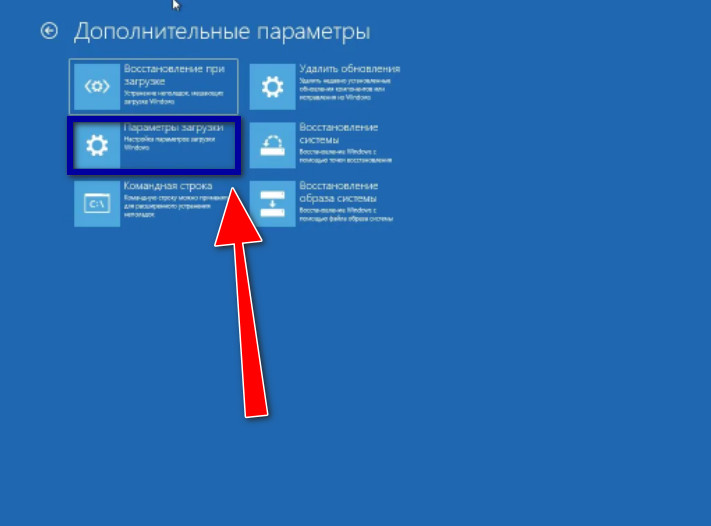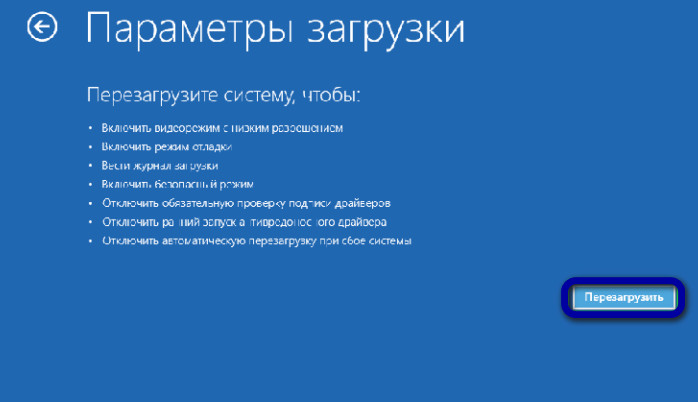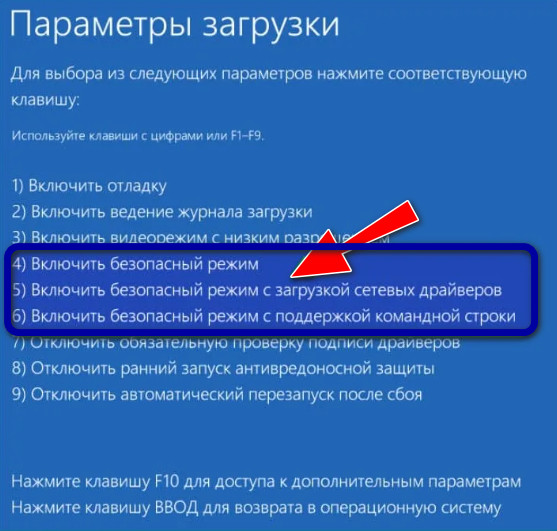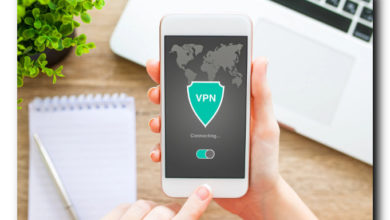В этой инструкции — «Как запустить Windows 10 в безопасном режиме», мы поделимся с вами 3 способами как это сделать!»
Проблемы с Windows 10 иногда требуют, чтобы вы инициировали безопасный режим, чтобы помочь определить причину проблемы, а иногда предлагают возможность непосредственно устранить определенные осложнения. Безопасный режим предлагается в базовом варианте, с сетью или с командной строкой. Ниже в статье мы расскажем вам, как запустить Windows 10 в безопасном режиме через приложение «Параметры», «SHIFT + Перезагрузка» или утилиту настройки системы?
Безопасный режим Windows 10 — это среда, позволяющая пользователю устранять неполадки в ограниченной системе. Microsoft объясняет, что происходит в безопасном режиме:
Безопасный режим запускает Windows по умолчанию с ограниченным набором файлов и драйверов. Если проблема не возникает в безопасном режиме, это означает, что она не вызывает проблем с настройками по умолчанию и базовыми драйверами устройств. Просмотр окон в безопасном режиме позволяет сузить круг проблем и решить проблемы с компьютером.
Варианты безопасного режима Windows 10
Windows 10 предлагает безопасный режим в трех вариантах:
- Базовый аварийный режим;
- Безопасный режим с поддержкой сети — Microsoft указывает: Безопасный режим с поддержкой сети добавляет дополнительные сетевые драйверы и службы, необходимые для доступа в Интернет и к другим компьютерам в сети;
- Безопасный режим с командной строкой.
Как запустить Windows 10 в безопасном режиме через приложение «Параметры»?
- Запустите системное приложение «Параметры» для этого жмем на клавиатуре сочетание клавиш «Win+I»
- Перейдите в «Обновления и безопасность» — «Восстановление»;
Перейдите в «Автозагрузка с дополнительными настройками» — запустите «Перезагрузить сейчас»; - Появится новый интерфейс на синем фоне;
- Нажмите «Устранение неполадок» — «Дополнительные параметры» — «Параметры загрузки»;
Нажмите кнопку «Перезагрузить»;
После перезагрузки появится меню настроек загрузки,: функциональными клавишами (F1 — F12) выбрать нужный вариант — для запуска безопасного режима, это:
- Безопасный режим — F4;
- Безопасный режим с сетью — F5;
- Безопасный режим с командной строкой — F6.
- Включить отладку
- Включить ведение журнала запуска
- Включите видео низкого разрешения
- Включить безопасный режим
- Включить безопасный режим с поддержкой сети
- Включить безопасный режим с помощью командной строки
- Отключить обязательное использование подписи драйверов
- Отключить защиту от вредоносных программ с ранним запуском
- Отключите автоматический перезапуск после сбоя.
Как запустить Windows 10 в безопасном режиме с помощью «SHIFT и Перезагрузка»?
Более быстрый способ перейти непосредственно к синему экрану для устранения неполадок — перезагрузить компьютер, удерживая нажатой клавишу SHIFT. Вы должны удерживать нажатой клавишу SHIFT, нажать на «Перезагрузить компьютер». Затем продолжите со списка, что описан выше. Там аналогично все!
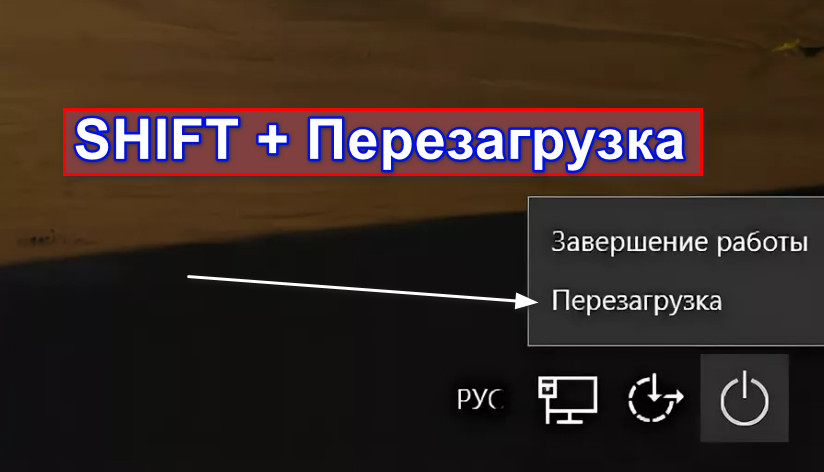
Как запустить Windows 10 в безопасном режиме с помощью конфигурации системы?
- Запустите инструмент сочетанием клавиш WIN+R;
- Запустить утилиту настройки системы командой «msconfig»;
- Перейдите на вкладку «Загрузка» и поставьте галочку в раздел «Безопасная загрузка» в разделе «Параметры запуска»:
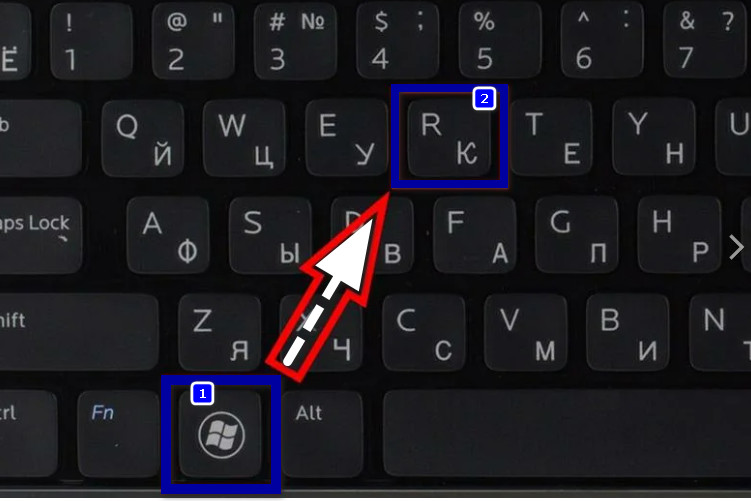
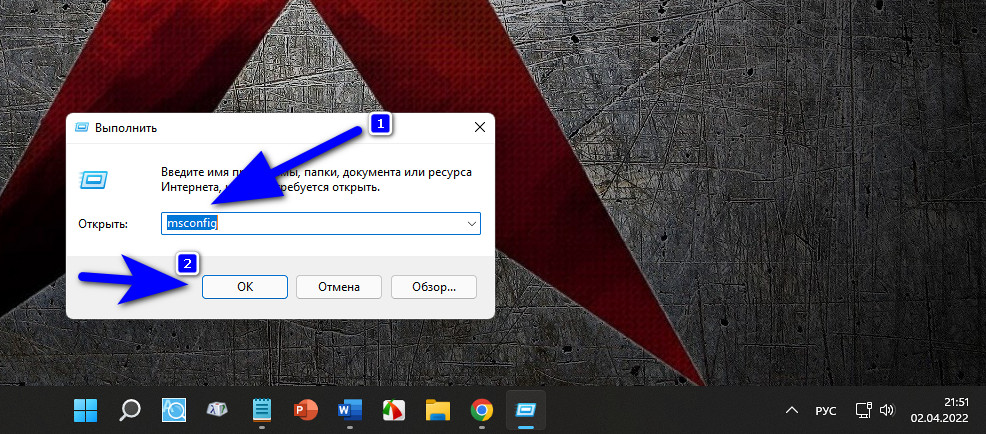
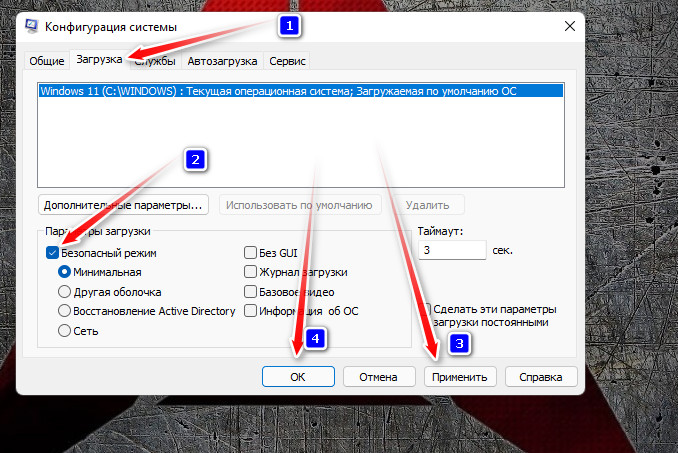
Инструмент с информирует вас о том, что изменение не вступит в силу до перезапуска, и предлагает возможность:
- Перезагрузите (немедленно) или
- Выйдите без перезагрузки
Выбираем первый вариант и ваш комп перезагрузится в безопасном режиме!
Вот такими тремя способами, можно попасть в безопасный режим Windows 10.