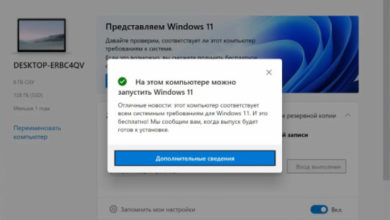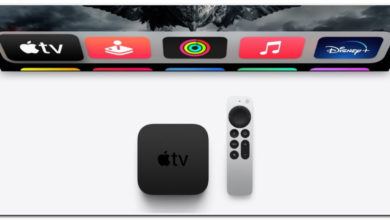Знаете ли вы, как изменить имя компьютера в Windows 10? И что вы можете назвать свой компьютер по своему усмотрению? В Windows 10 есть небольшая функция, которая помогает идентифицировать ваш компьютер, присваивая ему практически любое имя. Вы особенно оцените эту опцию, если, например, вы управляете несколькими компьютерами и вам нужно знать, какой компьютер какой.
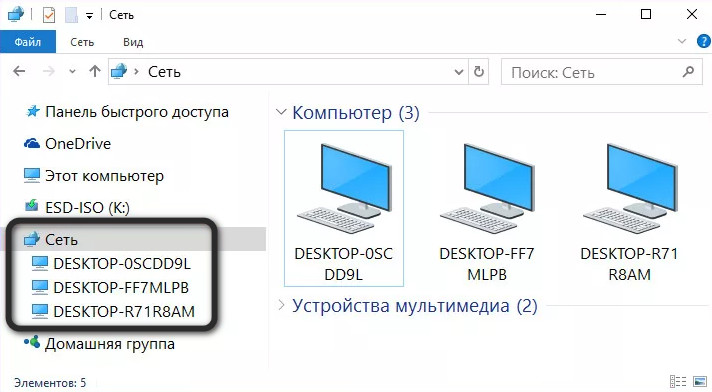
Windows 10, как вы, наверное, уже знаете, обладает массой ценных функций, но чем она уж точно не может похвастаться, так это функцией, которая при чистой установке дает вашему компьютеру случайно сгенерированное имя. Вместо того, чтобы позволить вам дать вашему компьютеру осмысленное имя, Windows 10 называет его именем, которое начинается с «DESKTOP», за которым следует какая-то случайная строка цифр и букв. И, к сожалению, это касается не только десктопов, но и ноутбуков!
Если у вас есть несколько компьютеров под управлением Windows 10, такой способ именования — это буквально дорога в ад. Намеренно — как узнать, является ли компьютер с именем DESKTOP-2P57JKL компьютером в гостиной или компьютером в кабинете? Это практически невозможно.
Как изменить имя компьютера в Windows 10 (Инструкция)
В Windows 10 перейдите в «ПУСК» далее «Настройки», нажмите «Система». На левой панели прокрутите вниз до конца нажимаем «О системе». Там есть раздел под названием «Характеристики устройства», в котором перечислены, например, тип и скорость процессора вашего компьютера, объем установленной оперативной памяти и многое другое. Однако вас будет интересовать кнопка «Переименовать этот компьютер», которая также находится здесь.
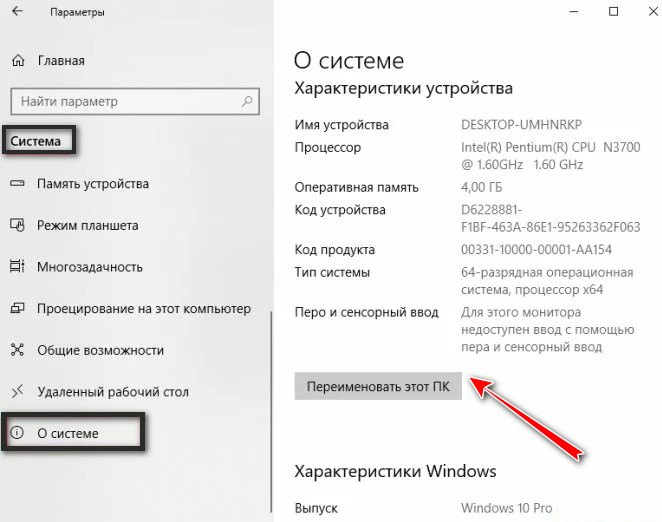
В более ранних версиях Windows вам приходилось запускать приложение панели управления Windows и вносить соответствующие изменения в меню «Свойства системы». Но вам не нужно делать это сейчас, потому что вам просто нужно ввести новое имя в окне «Переименовать компьютер», а затем нажать «ОК».
Обратите внимание, что Microsoft не совсем изобретательна — она не позволяет вам использовать пробелы или знаки препинания в имени компьютера, поэтому имя «Анюткин комп» исключено из игры. Вам нужно будет использовать аналогичную комбинацию прописных и строчных букв вместо этого подходящего имени.
После изменения имени компьютера вам будет предложено перезагрузить компьютер — вы можете перезагрузить его сразу или даже позже. В любом случае изменение имени компьютера не вступит в силу, пока компьютер не будет перезагружен.
Конечно, вы можете использовать свой компьютер, не переименовывая его. Однако, если вы живете в доме, где вы заботитесь о нескольких компьютерах, вы, безусловно, оцените возможность дать каждому устройству краткое имя, например BOSS или STELS ну или другое на ваш вкус.
А если вам удастся где-то потерять свой ноутбук, то вы можете попробовать найти его с помощью функции Microsoft «Найти мое устройство» — в этом случае вы обязательно оцените, если сможете сразу узнать, какой ноутбук отсутствует или требует вашего внимания, благодаря соответствующее именование.
С помощью этой нашей инструкцией, вы узнали, как изменить имя компьютера в Windows 10. В более ранних и более поздних версиях процедура аналогична!
Наконец, присвоение имени вашему компьютеру также значительно облегчит вам управление лицензиями Microsoft 365!